컴퓨터 또는 스마트폰에서 Google Cloud Print로 인쇄하기
Google Cloud Print로 인쇄 데이터를 전송할 경우, 프린터가 켜져 있으면 프린터에서 인쇄 데이터를 수신하고 자동으로 인쇄합니다.
스마트폰, 태블릿, 컴퓨터 또는 기타 외부 장치에서 Google Cloud Print를 사용하여 인쇄하는 경우, 프린터에 미리 용지를 로드해 두십시오.
Google Cloud Print로 인쇄 데이터 전송하기
-
프린터가 켜져 있는지 확인
 참고
참고- 외부에서 인쇄 데이터를 전송하려는 경우에는 미리 프린터를 켜 두십시오.
-
스마트폰, 태블릿 또는 컴퓨터에서 인쇄 데이터를 전송
아래 그림은 Google Cloud Print 해당 웹 브라우저에서 인쇄하는 경우의 예입니다. Google Cloud Print를 지원하는 어플리케이션이나 서비스에 따라 화면이 다릅니다.
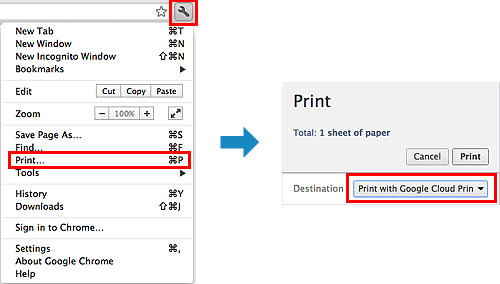
Google Cloud Print로 인쇄하기 위한 준비가 완료되고 프린터가 켜져 있을 경우, 프린터에서 인쇄 데이터를 수신하고 자동으로 인쇄합니다.
 참고
참고
- 통신 상태에 따라 인쇄 데이터를 인쇄하는 데 다소 시간이 소요되거나 프린터에서 인쇄 데이터를 수신하지 못할 수 있습니다.
- Google Cloud Print를 사용하여 인쇄하는 동안에는 프린터를 조작하거나 에러가 발생하는 경우와 같이, 프린터의 상태에 따라 인쇄가 취소될 수 있습니다. 인쇄를 계속하려면 프린터의 상태를 확인한 다음 Google Cloud Print를 사용하여 다시 인쇄하십시오.
-
인쇄 설정에 대한 내용:
- 보통 용지 이외의 용지 종류를 선택한 경우 또는 A4/Letter/B5/A5 크기 이외의 용지 크기를 선택한 경우, 인쇄 데이터는 양면 인쇄 설정을 선택한 경우에도 단면으로 인쇄됩니다. (* 용지 크기는 사용하는 프린터 모델에 따라 다릅니다. 지원되는 용지 크기에 대한 정보는 온라인 설명서 홈 페이지로 이동하여 사용하는 모델의 "자동 양면 인쇄로 올바르게 인쇄할 수 없는 경우"를 참조하십시오.)
- 보통 용지를 용지 종류로 선택한 경우 또는 B5/A5/Legal 크기를 용지 크기로 선택한 경우, 인쇄 데이터는 경계면 없는 인쇄 설정을 선택한 경우에도 여백이 있게 인쇄됩니다.
- 인쇄 데이터에 따라 인쇄 결과가 인쇄 이미지와 다를 수 있습니다.
- 인쇄 데이터를 전송하는 장치에 따라 Google Cloud Print로 인쇄 데이터를 전송할 때 인쇄 설정을 선택하지 못할 수 있습니다.
Google Cloud Print에서 즉시 인쇄하려는 경우
프린터에서 인쇄 데이터를 수신할 수 없는 경우나 인쇄를 즉시 시작하려는 경우, Google Cloud Print에 인쇄 작업이 있는지 확인하고 수동으로 인쇄를 시작할 수 있습니다.
아래의 단계를 따르십시오.
-
프린터가 켜져 있는지 확인
-
조작판에서 설정(Setup) 버튼을 선택
-
웹 서비스 조회(Web service inquiry)를 선택
 참고
참고- 프린터를 Google Cloud Print에 등록하지 않은 경우, 웹 서비스 조회(Web service inquiry)가 표시되지 않습니다.
프린터를 Google Cloud Print에 등록합니다.
- 프린터를 Google Cloud Print에 등록하지 않은 경우, 웹 서비스 조회(Web service inquiry)가 표시되지 않습니다.
-
GoogleCloudPrint를 선택
-
OK 버튼 누르기
서버에 연결합니다. 인쇄 데이터를 사용할 수 있는 경우 데이터를 인쇄합니다.


