Skannattujen tietojen välittäminen tietokoneeseen Laitteen Käyttöpaneelin avulla
Ennen kuin välität skannattuja tietoja tietokoneeseen, tarkista seuraavat asiat:
-
Skanneriajuri on asennettu.
Jos skanneriajuria ei ole vielä asennettu, asenna se verkkosivustostamme.
-
Laite on yhdistetty oikein tietokoneeseen.
Varmista, että laite on kytketty tietokoneeseen oikein.
Älä kytke tai irrota USB-kaapelia, kun laite suorittaa toimintoa tai kun tietokone on lepo- tai valmiustilassa.
Jos skannaat verkkoon kytketystä tietokoneesta, varmista, että kaikki tarvittavat asetukset on määritetty.
-
Kohde ja tiedostonimi määritetään Canon IJ Scan Utility -sovelluksessa.
Voit määrittää kohteen ja tiedostonimen Canon IJ Scan Utility -sovelluksessa. Lisätietoja Canon IJ Scan Utility -sovelluksen asetuksista on kohdassa:
Alla olevien ohjeiden avulla voit siirtää skannatut tiedot tietokoneeseen.
-
Paina SKANNAUS (SCAN) -painiketta.
Jos välität skannattuja tietoja tietokoneeseen ensimmäistä kertaa, näkyviin tulee Skannausvalikko (Scan menu)-näyttö. Siirry vaiheeseen 3.
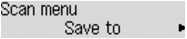
Jos olet välittänyt skannattuja tietoja tietokoneeseen aiemmin, näkyviin tulee skannauksen valmiusnäyttö.
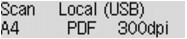
* Skannauksen valmiusnäyttö avautuu, jos tietokone on liitetty USB-yhteyden avulla
Jos muutat kohdetta tai skannausasetuksia, paina Valikko (Menu)-painiketta ja siirry sitten vaiheeseen 3.
Siirry vaiheeseen 8, jos et muuta kohdetta tai skannausasetuksia.
-
Valitse

 -painikkeella Tallennuskohde (Save to) ja paina sitten OK-painiketta.
-painikkeella Tallennuskohde (Save to) ja paina sitten OK-painiketta. -
Valitse

 -painikkeella tietokone skannattujen tietojen välittämistä varten ja paina sitten OK-painiketta.
-painikkeella tietokone skannattujen tietojen välittämistä varten ja paina sitten OK-painiketta.Jos välität tiedon USB-kytkennällä liitettyyn tietokoneeseen, valitse Paikall. (USB) (Local (USB)).
Jos välität tiedon LAN-kytkennällä liitettyyn tietokoneeseen, valitse tietokoneen nimi, johon skannattu aineisto välitetään.
 Huomautus
Huomautus-
Jos valitset Etsi uudelleen (Search again) ja painat OK-painiketta, laite etsii liitettyä tietokonetta uudelleen.
-
Kun skannattu tieto välitetään tietokoneeseen WSD-protokollan avulla (eräs Windows 8.1:n, Windows 8:n, Windows 7:n ja Windows Vistan tukemista verkkoprotokollista), valitse Laitteen asetukset (Device settings) -kohdan LAN-asetukset (LAN settings)-valikon Muut asetukset (Other settings) -näytön WSD-asetukset (WSD setting)-kohdan WSD-skannaus laitt. (WSD scan from dev.) -asetukseksi Käytössä (Active).
-
-
Varmista, että Asiakirjan tyyppi (Document type) on valittuna, ja paina OK-painiketta.
-
Valitse

 -painikkeella asiakirjan tyyppi ja paina sitten OK-painiketta.
-painikkeella asiakirjan tyyppi ja paina sitten OK-painiketta. Huomautus
Huomautus-
Kun välität skannatut tiedot WSD-protokollan avulla löydettyyn tietokoneeseen, et voi valita asiakirjan tyyppiä.
-
LCD-näytössä *-merkki (asteriski) ilmaisee nykyisen asetuksen.
- Autom. skannaus (Auto scan)
-
Laite tunnistaa alkuperäisten asiakirjojen tyypin automaattisesti, ja kuva välitetään koon, tarkkuuden ja tietomuodon osalta optimoituna.
-
Lisää alkuperäiset asiakirjat niiden tyypin mukaan; muussa tapauksessa osaa alkuperäisistä asiakirjoista ei ehkä skannata oikein.
Lisätietoja alkuperäisen asiakirjan asettamisesta on kohdassa
-
Voit skannata seuraavat kohteet.
Valokuvat, postikortit, käyntikortit, aikakauslehdet, sanomalehdet, tekstiasiakirjat, BD-, CD- ja DVD-levyt
-
Seuraavia kohteita ei voi skannata oikein.
-
A4-kokoiset valokuvat
-
Alle 127 x 178 mm (5 x 7 tuuman) kokoiset asiakirjat, kuten pehmeäkantisten kirjojen sivut ilman selkämystä
-
Ohutta valkoista paperia käyttävät alkuperäiset asiakirjat
-
Leveät ja kapeat alkuperäiset asiakirjat, kuten panoraamakuvat
-
-
Kun skannaat alkuperäisiä asiakirjoja ADF:n avulla, ensimmäisen sivun skannaus saattaa kestää muita sivuja pidempään.
- Asiakirja (Document)
-
Skannaa tasolla tai ADF:ssä olevan alkuperäisen asiakirjan käyttäen asiakirjaskannauksen optimaalisia asetuksia.
- Valokuva (Photo)
-
Skannaa tasolla olevan alkuperäisen asiakirjan valokuvatietoina käyttäen valokuvaskannauksen optimaalisia asetuksia.
 Tärkeää
Tärkeää -
-
Määritä skannausasetukset.
Määritä skannausasetukset järjestyksessä.
Valitse asetus

 -painikkeella ja paina sitten OK-painiketta.
-painikkeella ja paina sitten OK-painiketta.Säädä asetuskohteita

 -painikkeella ja paina sitten OK-painiketta. Seuraava asetuskohde tulee näkyviin.
-painikkeella ja paina sitten OK-painiketta. Seuraava asetuskohde tulee näkyviin. Huomautus
Huomautus-
Lisätietoja kustakin asetuskohteesta
-
Siirry vaiheeseen 8, jos Asiakirjan tyyppi (Document type) -asetukseksi on valittu Autom. skannaus (Auto scan).
Skannauksen valmiusnäyttö tulee näkyviin, kun kaikki asetukset on määritetty.
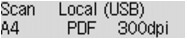
-
-
Paina väriskannausta varten Väri (Color) -painiketta ja mustavalkoskannausta varten Musta (Black) -painiketta.
 Huomautus
Huomautus-
Kun välität skannatut tiedosto tietokoneeseen WSD-yhteyden avulla, paina Väri (Color)-painiketta.
-
Jos alkuperäisasiakirjaa ei ole asetettu oikein, LCD-näytössä näkyy ilmoitus. Aseta alkuperäisasiakirja tasolle tai ADF:ään valittujen skannausasetusten mukaan.
-
Jos asetat alkuperäisen asiakirjan ADF:ään:
Laite aloittaa skannauksen, ja skannatut tiedot välitetään tietokoneeseen.
-
Jos asetat alkuperäisen asiakirjan tasolle:
-
Laite aloittaa skannauksen ja skannatut tiedot välitetään tietokoneeseen, jos valitset Tietomuoto (Data format)-asetukseksi JPEG tai TIFF.
-
Jos valitset Tietomuoto (Data format)-asetukseksi muun asetuksen kuin PDF tai Pakattu PDF (Compact PDF), näkyviin tulee skannauksen valmistuttua vahvistusnäyttö, joka kysyy, jatketaanko skannausta.
Jatka alkuperäisten skannausta jatkuvasti valitsemalla Kyllä (Yes) ja painamalla OK-painiketta. Aseta seuraava asiakirja tasolle ja aloita skannaus.
Kun skannaus on valmis, voit välittää skannatut asiakirjat yhtenä PDF-tiedostona tietokoneeseen valitsemalla Ei (No) ja painamalla OK-painiketta.
-
Skannatut tiedot välitetään tietokoneeseen Canon IJ Scan Utility -sovelluksessa määritettyjen asetusten mukaisesti.
Poista alkuperäinen asiakirja tasolta tai asiakirjan luovutustasolta, kun skannaus on valmis.
 Tärkeää
Tärkeää-
Jos skannaus Autom. skannaus (Auto scan) -toiminnolla ei onnistu, valitse Asiakirja (Document) tai Valokuva (Photo) alkuperäisasiakirjan mukaan vaiheessa 6 ja määritä sitten skannauskoko tai muut asetukset vaiheessa 7.
-
Jos haluat käyttää skannauksessa lisäasetuksia tai haluat muokata tai tulostaa skannattuja kuvia:
Jos skannaat alkuperäisiä asiakirjoja tietokoneesta My Image Garden -sovelluksella, voit muokata skannattuja kuvia ja optimoida tai rajata niitä My Image Garden -sovelluksen avulla.
Voit myös muokata tai tulostaa skannattuja kuvia yhteensopivalla sovelluksella paremmin tarpeitasi vastaaviksi.


