Отправка данных сканирования на компьютер с помощью панели управления устройства
Перед отправкой данных сканирования на компьютер проверьте указанное ниже.
-
Драйвер сканера установлен.
Если драйвер сканера не установлен, установите его с нашего веб-сайта.
-
Устройство подключено к компьютеру правильно.
Убедитесь, что устройство правильно подключено к компьютеру.
Не присоединяйте и не отсоединяйте USB-кабель, если устройство работает, а также когда компьютер находится в режиме ожидания или спящем режиме.
При выполнении сканирования по сети убедитесь, что указаны все необходимые параметры.
-
Адресат и имя файла указываются в программе Canon IJ Scan Utility.
Адресат и имя файла можно указать в программе Canon IJ Scan Utility. Сведения о параметрах Canon IJ Scan Utility:
С помощью указанной ниже процедуры перенаправьте данные на компьютер.
-
Нажмите кнопку СКАНИРОВАТЬ (SCAN).
При первой отправке отсканированных данных на компьютер, подключенный с использованием USB-кабеля или по локальной сети, отображается экран Меню сканирования (Scan menu). Перейдите к шагу 3.
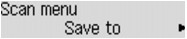
Если отправка отсканированных данных на компьютер уже выполнялась ранее, отображается экран ожидания сканирования.
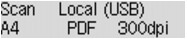
* Отобразится экран ожидания сканирования для компьютера, подключенного с использованием USB-кабеля
При изменении места назначения или параметров сканирования нажмите кнопку Меню (Menu) и перейдите к действию 3.
Перейдите к действию 8, если место назначения или параметры сканирования не изменялись.
-
С помощью кнопки

 выберите пункт Сохранить на (Save to), затем нажмите кнопку OK.
выберите пункт Сохранить на (Save to), затем нажмите кнопку OK. -
С помощью кнопки

 выберите компьютер для отправки отсканированных данных, затем нажмите кнопку OK.
выберите компьютер для отправки отсканированных данных, затем нажмите кнопку OK.При отправке данных на компьютер, подключенный через USB-кабель, выберите Локально (USB) (Local (USB)).
При отправке данных на компьютер, подключенный по локальной сети, выберите имя компьютера для отправки на него отсканированных данных.
 Примечание.
Примечание.-
Если выбрать Повторить поиск (Search again) и нажать кнопку OK, устройство снова начинает поиск подключенных компьютеров.
-
При отправке отсканированных данных на компьютер с помощью WSD (один из сетевых протоколов, поддерживаемых в Windows 8, Windows 7 и Windows Vista) выберите значение Включено (Active) для параметра Скан.WSD с устр-ва (WSD scan from dev.) на вкладке Настройка WSD (WSD setting) в окне Другие параметры (Other settings) в меню Настройки сети (LAN settings) в разделе Парам. устройствa (Device settings).
-
-
Убедитесь, что выбрано значение Тип документа (Document type), затем нажмите кнопку OK.
-
С помощью кнопки

 выберите вид документа и нажмите кнопку OK.
выберите вид документа и нажмите кнопку OK. Примечание.
Примечание.-
При отправке отсканированных данных на компьютер, найденный с помощью WSD, тип документа выбрать нельзя.
-
Значок * (звездочка) на ЖК-дисплее показывает текущее значение параметра.
- Автосканирование (Auto scan)
-
Данный элемент доступен только при подключении устройства к компьютеру с помощью USB-кабеля.
-
Устройство автоматически определяет тип оригинала, и изображение отправляется с оптимизацией размера, разрешения и формата данных.
 Внимание!
Внимание!-
Параметр Автосканирование (Auto scan) можно выбрать только при отправке данных сканирования на компьютер, подключенный через USB-кабель.
-
Загружайте оригиналы в соответствии с их типами. В противном случае некоторые оригиналы могут быть отсканированы неправильно.
Сведения о том, как загрузить оригинал:
-
Можно сканировать следующее:
Фотографии, открытки, визитные карточки, журналы, газеты, документы и диски BD/DVD/CD
-
Следующие элементы не могут быть отсканированы правильно.
-
Фотографии формата A4
-
Документы формата менее 127 x 178 мм (5 x 7 дюймов), например книги в бумажном переплете с отрезанным корешком
-
Документы, напечатанные на тонкой белой бумаге
-
Длинные узкие документы, например, панорамные фотографии
-
-
При сканировании оригиналов с УАПД сканирование первой страницы может занять больше времени.
- Документ (Document)
-
При сканировании оригинала документа на стекле рабочей поверхности или в УАПД применяется оптимизация изображения для сканируемого документа.
- Параметр Фото (Photo)
-
Сканирование оригинала на стекле рабочей поверхности в качестве фотоданных с применением параметров оптимизации для сканируемой фотографии.
-
-
Укажите необходимые параметры сканирования.
Укажите значение каждого параметра сканирования по порядку.
 Примечание.
Примечание.-
Сведения о каждом параметре настройки:
 Настройка элементов сканирования с помощью панели управления устройства
Настройка элементов сканирования с помощью панели управления устройства -
Если для параметра Автосканирование (Auto scan) выбрано значение Тип документа (Document type), перейдите к действию 8.
-
Убедитесь, что выбрано значение Формат сканирован. (Scan size), затем нажмите кнопку OK.
-
Используйте кнопку

 , чтобы выбрать формат сканирования, затем нажмите кнопку OK.
, чтобы выбрать формат сканирования, затем нажмите кнопку OK. -
Убедитесь, что выбрано значение Формат данных (Data format), затем нажмите кнопку OK.
-
Используйте кнопку

 , чтобы выбрать формат данных, затем нажмите кнопку OK.
, чтобы выбрать формат данных, затем нажмите кнопку OK. -
Убедитесь, что выбрано значение Разрешение скан. (Scan resolution), затем нажмите кнопку OK.
-
Используйте кнопку

 , чтобы выбрать разрешение сканирования, затем нажмите кнопку OK.
, чтобы выбрать разрешение сканирования, затем нажмите кнопку OK.Экран ожидания сканирования отображается после установки всех параметров.
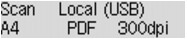
-
-
Разместите оригинал документа на стекле рабочей поверхности или в УАПД.
-
Нажмите кнопку Цветной (Color) для цветного сканирования или кнопку Черный (Black) для черно-белого сканирования.
 Примечание.
Примечание.-
При отправке отсканированных данных на компьютер, использующий WSD, нажмите кнопку Цветной (Color).
-
Если оригинал загружен неправильно, на ЖК-дисплее отображается сообщение. Поместите оригинал на стекло рабочей поверхности или загрузите его в УАПД в соответствии с настройками сканирования.
-
При загрузке оригинала в УАПД:
Устройство начинает сканирование, и отсканированные данные передаются на компьютер.
-
При размещении оригинала на стекле рабочей поверхности:
-
При выборе значения, отличного от JPEG или TIFF, для параметра Формат данных (Data format) устройство начинает сканирование, и отсканированные данные передаются на компьютер.
-
При выборе значения PDF или Сжатый PDF (Compact PDF) для параметра Формат данных (Data format) отображается экран подтверждения с запросом о продолжении сканирования.
Выбрав значение Да (Yes) и нажав кнопку OK, можно сканировать оригиналы непрерывно. Положите следующий документ на стекло рабочей поверхности и начните сканирование.
При выборе значения Нет (No) и нажатии кнопки OK сканирование завершается, и данные передаются на компьютер в одном файле PDF.
-
Отсканированные данные передаются на компьютер в соответствии с параметрами, указанными в программе Canon IJ Scan Utility.
По завершении сканирования извлеките оригинал со стекла рабочей поверхности или из отверстия для выхода документов.
 Внимание!
Внимание!-
Если результаты сканирования с использованием параметра Автосканирование (Auto scan) неудовлетворительны, выберите Документ (Document) или Фото (Photo) в зависимости от оригинала, как указано в шаге 6, затем укажите размер сканирования или другие параметры, указанные в шаге 7.
-
Если нужно отсканировать оригиналы с дополнительными параметрами, изменить или распечатать отсканированные изображения:
При сканировании оригиналов с компьютера с помощью программы My Image Garden программа My Image Garden позволяет редактировать отсканированные изображения, например выполнять их оптимизацию или обрезку.
Кроме того, можно изменить или напечатать отсканированные изображения с помощью совместимого программного обеспечения для более эффективного использования этих изображений.

