

È possibile inoltrare i dati acquisiti al computer mediante il pannello dei comandi della macchina.
Prima di inoltrare i dati acquisiti al computer, verificare quanto riportato di seguito:
ScanGear (driver dello scanner) è installato.
Se ScanGear (driver dello scanner) non è ancora installato, inserire il CD-ROM di installazione nell'unità disco del computer, quindi installare ScanGear (driver dello scanner).
La macchina è collegata a un computer in modo corretto.
Assicurarsi che la macchina sia collegata al computer in modo corretto.
Non inserire né rimuovere il cavo USB mentre la macchina è in funzione o quando il computer è in modalità di sospensione o standby.
Se si esegue la scansione tramite una connessione di rete, assicurarsi di avere selezionato tutte le necessarie impostazioni.
La destinazione e il nome del file sono specificati in Canon IJ Scan Utility.
È possibile specificare la destinazione e il nome del file in Canon IJ Scan Utility. Per dettagli sulle impostazioni di Canon IJ Scan Utility:
 Finestra di dialogo Impostazioni
Finestra di dialogo Impostazioni
Assicurarsi che la macchina sia accesa.
Premere il pulsante SCANSIONE (SCAN).
Se si inoltrano i dati acquisiti a un computer collegato mediante USB o LAN per la prima volta, viene visualizzata la schermata Menu Scansione (Scan menu). Procedere al punto 3.
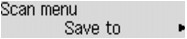
Se i dati acquisiti sono stati inoltrati a un computer, viene visualizzata la schermata di standby Scansione.
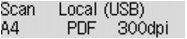
* La schermata di standby Scansione per computer collegato mediante USB
Se si modificano le impostazioni di scansione o la destinazione, premere il pulsante Menu, quindi procedere al punto 3.
Procedere al punto 9 se non si modificano le impostazioni di scansione o la destinazione.
Premere il pulsante 
 per selezionare Salva su (Save to), quindi premere il pulsante OK.
per selezionare Salva su (Save to), quindi premere il pulsante OK.
Premere il pulsante 
 per selezionare PC, quindi premere il pulsante OK.
per selezionare PC, quindi premere il pulsante OK.
Premere il pulsante 
 per selezionare il computer a cui inoltrare i dati acquisiti, quindi premere il pulsante OK.
per selezionare il computer a cui inoltrare i dati acquisiti, quindi premere il pulsante OK.
Se si inoltrano i dati al computer connesso tramite USB, selezionare Locale (USB) (Local (USB)).
Se si inoltrano i dati al computer connesso tramite LAN, selezionare il nome del computer a cui inoltrare i dati acquisiti.
 Nota
NotaSe si seleziona Cerca ancora (Search again), la macchina inizia nuovamente a cercare i computer collegati.
Quando si inoltrano i dati acquisiti al computer mediante WSD (uno dei protocolli di rete supportati in Windows 7 e Windows Vista), selezionare Attivo (Active) per Scans. WSD da disp. (WSD scan from dev.) in Impostazione WSD (WSD setting) in Altre impostazioni (Other settings) in Impostazioni LAN (LAN settings) di Impostaz. periferica (Device settings).
Assicurarsi che sia selezionata l'opzione Tipo di documento (Document type), quindi premere il pulsante OK.
Premere il pulsante 
 per selezionare il tipo di documento, quindi premere il pulsante OK.
per selezionare il tipo di documento, quindi premere il pulsante OK.
 Nota
NotaQuando si inoltrano i dati acquisiti al computer rilevato mediante WSD, non è possibile selezionare il tipo di documento.
Il simbolo * (asterisco) visualizzato sul display LCD indica l'impostazione corrente.
Questo elemento è disponibile solo quando la macchina è collegata al computer tramite un cavo USB.
La macchina rileva automaticamente il tipo degli originali e l'immagine viene inoltrata nelle dimensioni, nella risoluzione e nel formato dati ottimizzati.
 Importante
ImportanteÈ possibile selezionare Scansione aut. (Auto scan) solo quando si inoltrano i dati acquisiti al computer collegato tramite USB.
Caricare correttamente gli originali in base al tipo. In caso contrario, la scansione potrebbe presentare problemi.
Per ulteriori informazioni su come caricare l'originale:
È possibile eseguire la scansione dei seguenti elementi:
Foto, cartoline, biglietti da visita, riviste, giornali, documenti di testo, BD/DVD/CD
Non è possibile eseguire correttamente la scansione dei seguenti elementi.
Foto formato A4
Documenti di dimensioni inferiori a 127 x 178 mm (5" x 7"), ad esempio libri tascabili con il dorso tagliato
Originali su carta bianca sottile
Originali lunghi e stretti, come foto panoramiche
Quando si esegue la scansione di originali dall'ADF, la scansione della prima pagina potrebbe richiedere più tempo.
Consente di eseguire la scansione dell'originale posizionato sul piano di lettura in vetro o nell'ADF, applicando le impostazioni ottimizzate per la scansione di documenti.
Consente di eseguire la scansione dell'originale posizionato sul piano di lettura in vetro, applicando le impostazioni ottimizzate per la scansione di foto.
Specificare le impostazioni di scansione.
Specificare ogni impostazione di scansione nell'ordine.
 Nota
NotaPer ulteriori informazioni su ciascun elemento di impostazione:
 Impostazione di elementi nel pannello dei comandi della macchina
Impostazione di elementi nel pannello dei comandi della macchina
Procedere al punto 9 quando Scansione aut. (Auto scan) è selezionato per Tipo di documento (Document type).
Assicurarsi che sia selezionata l'opzione Dimens. scansione (Scan size), quindi premere il pulsante OK.
Utilizzare il pulsante 
 per selezionare le dimensioni di scansione, quindi premere il pulsante OK.
per selezionare le dimensioni di scansione, quindi premere il pulsante OK.
Assicurarsi che sia selezionata l'opzione Formato dati (Data format), quindi premere il pulsante OK.
Utilizzare il pulsante 
 per selezionare il formato dati, quindi premere il pulsante OK.
per selezionare il formato dati, quindi premere il pulsante OK.
Assicurarsi che sia selezionata l'opzione Risoluzione scans. (Scan resolution), quindi premere il pulsante OK.
Premere il pulsante 
 per selezionare la risoluzione della scansione, quindi premere il pulsante OK.
per selezionare la risoluzione della scansione, quindi premere il pulsante OK.
Una volta specificate tutte le impostazioni, viene visualizzata la schermata di standby Scansione.
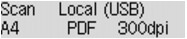
Caricare il documento originale nel piano di lettura in vetro o nell'ADF.
Premere il pulsante Colore (Color) per la scansione a colori o il pulsante Nero (Black) per la scansione in bianco e nero.
 Nota
NotaQuando si inoltrano i dati acquisiti al computer rilevato mediante WSD, premere il pulsante Colore (Color).
Se l'originale non è caricato correttamente, viene visualizzato un messaggio sul display LCD. Caricare l'originale sul piano di lettura in vetro o nell'ADF in base alle impostazioni di scansione.
Se si carica l'originale nell'ADF:
La macchina avvia la scansione e i dati acquisiti vengono inoltrati al computer.
Se si carica l'originale sul piano di lettura in vetro:
Se si seleziona JPEG o TIFF per Formato dati (Data format), la macchina avvia la scansione e i dati acquisiti vengono inoltrati al computer.
Quando viene selezionata la voce PDF o PDF compatto (Compact PDF) per Formato dati (Data format), viene visualizzata la schermata di conferma nella quale viene richiesto se si desidera continuare la scansione.
Selezionando Sì (Yes) e premendo il pulsante OK è possibile acquisire gli originali in modo continuo. Caricare il documento successivo sul piano di lettura in vetro e avviare la scansione.
Selezionando No e premendo il pulsante OK, la scansione viene completata e i dati vengono inoltrati al computer in un unico file PDF.
I dati acquisiti vengono inoltrati al computer in base alle impostazioni specificate in Canon IJ Scan Utility.
Rimuovere l'originale dal piano di lettura in vetro o dallo slot di uscita dei documenti al termine della scansione.
 Importante
ImportanteSe il risultato della scansione con Scansione aut. (Auto scan) non è soddisfacente, selezionare Documento (Document) o Foto (Photo) a seconda dell'originale nel punto 7, quindi specificare il formato di scansione o le altre voci di impostazione nel punto 8.
Se si esegue la scansione di originali da un computer con My Image Garden, My Image Garden consente di modificare le immagini acquisite con le funzioni di ottimizzazione o ritaglio.
Inoltre, è possibile modificare o stampare le immagini acquisite con le applicazioni software compatibili.
Inizio pagina |