

可以使用本机的操作面板将扫描的数据转发到计算机。
将扫描的数据转发到计算机前,请确认以下事项:
已安装ScanGear(扫描仪驱动程序)。
如果未安装ScanGear(扫描仪驱动程序),请将安装光盘插入计算机的光盘驱动器内,然后安装ScanGear(扫描仪驱动程序)。
本机已正确连接到计算机。
确保本机已正确连接到计算机。
在本机运行时,或计算机处于休眠或待机模式时,请勿插入或拔出USB电缆线。
在Canon IJ Scan Utility中指定目标文件夹和文件名称。
可以在Canon IJ Scan Utility中指定目标文件夹和文件名称。 有关Canon IJ Scan Utility设置的详细资料:
确保本机已开启。
按扫描按钮。
如果首次将扫描的数据转发到计算机上,将会显示扫描菜单屏幕。 请转到步骤3。

如果已将扫描数据转发至计算机,将会显示扫描待机屏幕。
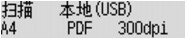
如果更改扫描设置,按菜单按钮,然后转到步骤3。
如果不更改扫描设置,请转到步骤6。
确保已选择文档类型,然后按OK按钮。
使用
 按钮选择文档类型,然后按OK按钮。
按钮选择文档类型,然后按OK按钮。
 注释
注释LCD屏幕上的*(星号)表示当前的设置。
本机自动检测原稿类型并将图像按优化尺寸、分辨率和数据格式转发。
 重要事项
重要事项根据原稿类型正确装入原稿;否则,可能无法正确扫描某些原稿。
有关如何装入原稿的详细资料:
可以扫描以下各项:
照片、明信片、名片、杂志、报纸、文档和BD/DVD/CD
无法正确扫描以下各项。
A4尺寸的照片
小于5英寸 x 7英寸(127毫米 x 178毫米)的文档,如切去书脊的平装本
薄白纸上的原稿
长而窄的原稿,如全景照片
从自动输稿器扫描原稿时,扫描首页可能需要更长的时间。
应用扫描文档的优化设置扫描稿台玻璃上或自动输稿器中的原稿。
应用扫描照片的优化设置将稿台玻璃上的原稿扫描为照片数据。
指定扫描设置。
依次指定各扫描设置。
 注释
注释有关各设置项目的详细资料:
将文档类型选择为自动扫描时,请转到步骤6。
确保已选择扫描尺寸,然后按OK按钮。
使用
 按钮选择扫描尺寸,然后按OK按钮。
按钮选择扫描尺寸,然后按OK按钮。
确保已选择数据格式,然后按OK按钮。
使用
 按钮选择数据格式,然后按OK按钮。
按钮选择数据格式,然后按OK按钮。
确保已选择扫描分辨率,然后按OK按钮。
使用
 按钮选择扫描分辨率,然后按OK按钮。
按钮选择扫描分辨率,然后按OK按钮。
指定完所有设置后,显示扫描待机屏幕。
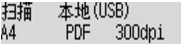
将原件装入到稿台玻璃上或自动输稿器中。
按彩色按钮执行彩色扫描,或按黑白按钮执行黑白扫描。
 注释
注释如果原稿未正确装入,LCD屏幕上会显示信息。 根据扫描设置将原稿装入到稿台玻璃上或自动输稿器中。
如果将原稿装入到自动输稿器中:
本机开始扫描并将扫描的数据转发到计算机。
如果将原稿装入到稿台玻璃上:
为数据格式选择JPEG或TIFF时,本机开始扫描并将扫描的数据转发至计算机。
为数据格式选择PDF或高压缩PDF时,扫描完成后会显示询问是否继续扫描的确认屏幕。
选择是并按OK按钮可以连续扫描原稿。 将下一文档装入到稿台玻璃上并开始扫描。
通过选择否并按OK按钮,扫描完成并将数据作为一个PDF文件转发至计算机。
根据在Canon IJ Scan Utility中指定的设置,扫描的数据转发到计算机。
扫描完成后从稿台玻璃上或文档输出槽取出原稿。
 重要事项
重要事项如果对自动扫描的扫描结果不满意,请根据步骤4中的原稿选择文档或照片,然后在步骤5中指定扫描尺寸或其他设置项目。
如果使用My Image Garden扫描计算机中的原稿,可使用My Image Garden编辑扫描的图像,例如优化或剪裁。
此外,还可以使用兼容的应用程序软件来编辑或打印扫描的图像,从而实现最佳利用。
页首 |