Przekazywanie zeskanowanych danych do komputera za pomocą Panelu operacyjnego Urządzenia
Przed przekazaniem zeskanowanych danych do komputera należy sprawdzić, czy są spełnione następujące warunki:
-
Sterownik skanera został zainstalowany.
Jeśli sterownik skanera nie jest jeszcze zainstalowany, zainstaluj go z naszej strony sieci web.
-
Urządzenie zostało poprawnie podłączone do komputera.
Upewnij się, że urządzenie zostało prawidłowo podłączone do komputera.
Podczas pracy urządzenia albo gdy komputer znajduje się w trybie uśpienia lub gotowości, nie należy podłączać ani odłączać kabla USB ani kabla LAN.
W przypadku skanowania przy użyciu połączenia sieciowego upewnij się, że wprowadzono wszystkie wymagane ustawienia.
-
Miejsce docelowe i nazwę pliku określa się w programie Canon IJ Scan Utility.
Miejsce docelowe i nazwę pliku można określić w programie Canon IJ Scan Utility. Szczegółowe informacje na temat ustawień programu Canon IJ Scan Utility można znaleźć w części:
-
Przesuń ekran GŁÓWNY, a następnie dotknij przycisku
 Skanow. (Scan).
Skanow. (Scan).- W przypadku przekazywania danych do komputera podłączonego za pośrednictwem kabla USB:
-
Zostanie wyświetlony ekran gotowości skanowania.
-
Przejdź do kroku 3.
-
Jeśli wyświetlany jest ekran wyboru miejsca zapisywania danych, dotknij kolejno przycisków Komputer (PC) i Lokalny (USB) (Local (USB)). Zostanie wyświetlony ekran gotowości skanowania.
- W przypadku przekazywania danych do komputera podłączonego za pośrednictwem sieci:
-
Wyświetlony zostanie ekran wyboru miejsca zapisywania danych.
-
Jeśli na ekranie dotykowym pojawi się ekran gotowości do skanowania, umożliwiający przekazywanie danych do komputera podłączonego za pośrednictwem kabla USB, dotknij przycisku
 , aby wyświetlić ekran wyboru miejsca zapisywania danych.
, aby wyświetlić ekran wyboru miejsca zapisywania danych. -
Wybierz komputer, na którym chcesz zapisać zeskanowane dane, postępując według poniższej procedury.
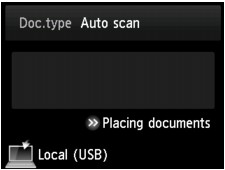
 Uwaga
Uwaga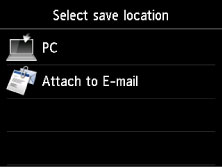
 Uwaga
Uwaga-
Dotknij przycisku
 Komputer (PC).
Komputer (PC). -
Dotknij nazwy komputera, do którego chcesz przekazywać zeskanowane dane.
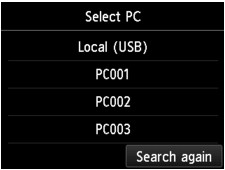
Zostanie wyświetlony ekran gotowości skanowania.
 Uwaga
Uwaga-
Jeśli na ekranie Wybierz komputer (Select PC) dotkniesz przycisku Lokalny (USB) (Local (USB)), dane zostaną przesłane do komputera podłączonego za pomocą kabla USB.
-
Po przesłaniu zeskanowanych danych do komputera za pośrednictwem protokołu WSD (jednego z protokołów sieciowych obsługiwanych przez systemy Windows 8.1, Windows 8, Windows 7 i Windows Vista) wybierz ustawienie Włącz (Enable) dla opcji Skan. WSD z tego urządzenia (WSD scan from this device) w podmenu Ustawienie WSD (WSD setting) w menu Inne ustawienia (Other settings) w menu Ustawienia sieci LAN (LAN settings) na ekranie Ustawienia urządzenia (Device settings).
Jeśli dotkniesz przycisku Wysz. ponow. (Search again), urządzenie ponownie rozpocznie wyszukiwanie podłączonych komputerów.
-
-
Ustaw odpowiednio poniższe parametry.
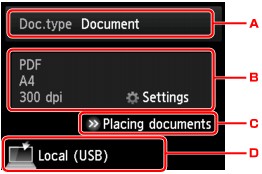
-
Dotknij, aby wybrać typ dokumentu.
 Uwaga
Uwaga-
Jeśli zeskanowane dane są przesyłane do komputera wyszukanego za pomocą protokołu WSD, wybranie typu dokumentu jest niemożliwe.
- Skanow. autom. (Auto scan)
-
Urządzenie automatycznie wykrywa oryginały, a obraz jest przekazywany w formacie o zoptymalizowanym rozmiarze, rozdzielczości i danych.
 Ważne
Ważne-
Załaduj oryginały zgodnie z ich typem, ponieważ w innym przypadku niektóre z nich mogą nie zostać poprawnie zeskanowane.
Szczegółowe informacje na temat ładowania oryginałów można znaleźć w części:
-
Można skanować następujące elementy:
Fotografie, pocztówki, wizytówki, czasopisma, gazety, dokumenty oraz płyty CD/DVD.
-
Poniższych przedmiotów nie można poprawnie zeskanować.
-
Fotografie formatu A4
-
Dokumenty tekstowe mniejsze niż 127 mm x 178 mm (5 cali x 7 cali), na przykład strony książek w oprawie broszurowej z odciętym grzbietem
-
Oryginały na cienkim białym papierze
-
Długie i wąskie oryginały, np. zdjęcia panoramiczne
-
- Dokument (Document)
-
Umożliwia zeskanowanie oryginału umieszczonego na płycie szklanej jako danych dokumentu przy użyciu ustawień wprowadzonych za pomocą opcji Ust. skanow. (Scan settings).
- Fotograficzna (Photo)
-
Skanowanie oryginału umieszczonego na płycie szklanej jako danych fotograficznych przy zastosowaniu ustawień wprowadzonych za pomocą opcji Ust. skanow. (Scan settings).
-
-
Dotknij, aby wyświetlić ekran Ust. skanow. (Scan settings).
Szczegółowe informacje o elementach ustawień:
 Konfigurowanie opcji skanowania przy użyciu Panelu operacyjnego Urządzenia
Konfigurowanie opcji skanowania przy użyciu Panelu operacyjnego Urządzenia -
Dotknij, aby wyświetlić informacje na temat ładowania oryginałów.
-
Dotknij, aby wyświetlić ekran wyboru miejsca zapisu.
-
-
Dotknij przycisku Kolorowy (Color), aby rozpocząć skanowanie w kolorze, lub przycisku Czarny (Black), aby rozpocząć skanowanie w czerni i bieli.
 Uwaga
Uwaga-
Jeśli dane do komputera są przekazywane za pomocą protokołu WSD, dotknij przycisku Kolorowy (Color).
-
Jeśli na ekranie ustawień skanowania wybrano dla opcji Format ustawienie JPEG lub TIFF:
Urządzenie rozpocznie skanowanie, a zeskanowane dane zostaną przekazane do komputera.
-
Jeśli na ekranie ustawień skanowania wybrano dla opcji Format ustawienie PDF lub Compact PDF:
Po zakończeniu skanowania zostanie wyświetlony ekran potwierdzenia z pytaniem o kontynuowanie skanowania.
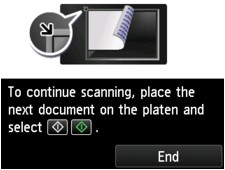
Jeśli chcesz kontynuować, załaduj oryginał na płytę szklaną i rozpocznij skanowanie.
Jeśli nie chcesz kontynuować skanowania, dotknij przycisk Koniec (End). Zeskanowane dane zostaną przekazane do komputera.
Zeskanowane dane zostaną przekazane do komputera w zależności od ustawień wybranych w programie Canon IJ Scan Utility.
Po zakończeniu skanowania zdejmij oryginał z płyty szklanej.
 Ważne
Ważne-
Jeśli po wybraniu ustawienia Skanow. autom. (Auto scan) jakość skanowania jest niezadowalająca, wybierz w punkcie 3 typ i rozmiar dokumentu odpowiedni dla oryginału.
-
W przypadku konieczności skanowania oryginałów z użyciem ustawień zaawansowanych lub konieczności edycji lub wydruku zeskanowanych obrazów:
Jeśli skanowano oryginały z komputera przy użyciu programu My Image Garden, program My Image Garden umożliwia edycję skanowanych obrazów, na przykład ich optymalizację i przycinanie.
Ponadto zeskanowane obrazy można edytować i drukować przy użyciu aplikacji zgodnej z urządzeniem, co umożliwia lepsze ich wykorzystanie.

