Videresende skannede data til datamaskinen ved hjelp av Betjeningspanelet på Maskinen
Kontroller følgende før du videresender skannede data til datamaskinen:
-
Skannerdriveren er installert.
Hvis skannerdriveren ikke er installert, kan du installere den fra nettstedet vårt.
-
Maskinen er riktig koblet til datamaskinen.
Kontroller at maskinen er riktig koblet til datamaskinen.
Du må ikke koble USB-kabelen eller LAN-kabelen til eller fra når maskinen er i drift eller når datamaskinen er i hvile- eller ventemodus.
Hvis du skanner via en nettverkstilkobling, må du kontrollere at alle innstillingene er angitt.
-
Målet og filnavnet angis i Canon IJ Scan Utility.
Du kan angi målet og filnavnet i Canon IJ Scan Utility. Mer informasjon om innstillingene i Canon IJ Scan Utility:
-
Dra fingeren raskt over HJEM-skjermen og trykk
 Skann (Scan).
Skann (Scan).- Hvis du videresender dataene til den USB-tilkoblede datamaskinen:
-
Ventemodusskjermbildet for skanning vises.
-
Gå til trinn 3.
-
Hvis skjermbildet der du velger hvilket element som data skal lagres til, vises, tapp PC og deretter Lokal (USB) (Local (USB)). Ventemodusskjermbildet for skanning vises.
- Hvis du videresender dataene til en datamaskin som er koblet til via et nettverk:
-
Skjermbildet der du velger hvilket element som data skal lagres til, vises.
-
Hvis ventemodusskjermbildet for skanning og videresending av data til den USB-tilkoblede datamaskinen vises på berøringsskjermen, trykker du på
 for å vise skjermbildet der du velger hvor du vil lagre dataene.
for å vise skjermbildet der du velger hvor du vil lagre dataene. -
Følg fremgangsmåten nedenfor for å velge datamaskinen du vil videresende de skannede dataene til.
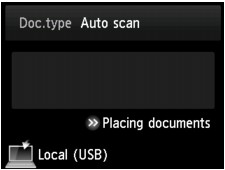
 Merk
Merk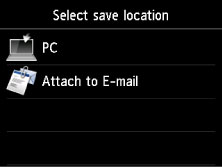
 Merk
Merk-
Trykk
 PC.
PC. -
Tapp datamaskinen for å videresende de skannede dataene.
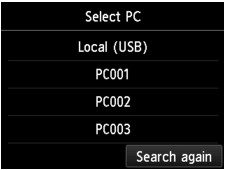
Ventemodusskjermbildet for skanning vises.
 Merk
Merk-
Hvis du tapper Lokal (USB) (Local (USB)) i skjermbildet Velg PC (Select PC), videresendes dataene til den USB-tilkoblede datamaskinen.
-
Når du videresender de skannede dataene til datamaskinen ved hjelp av WSD (en av nettverksprotokollene som støttes av Windows 8.1, Windows 8, Windows 7 og Windows Vista), velger du Aktiver (Enable) for WSD-skann fra enheten (WSD scan from this device) på WSD-innstilling (WSD setting) på Andre innstillinger (Other settings) i LAN-innstillinger (LAN settings) under Enhetsinnstillinger (Device settings).
Hvis du tapper Søk på nytt (Search again), begynner maskinen å søke etter tilkoblede datamaskiner på nytt.
-
-
Angi innstillingene etter behov.
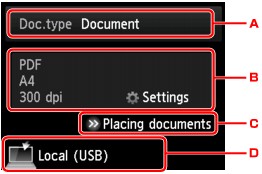
-
Tapp for å velge dokumenttypen.
 Merk
Merk-
Når du videresender dataene til en datamaskin du har funnet ved hjelp av WSD, kan du ikke velge dokumenttypen.
- Autoskanning (Auto scan)
-
Maskinen gjenkjenner automatisk originaldokumentenes type og videresender bildet i optimalisert størrelse, oppløsning og dataformat.
 Viktig!
Viktig!-
Legg i originaldokumentene riktig, i henhold til type, ellers kan det hende at de ikke blir skannet riktig.
Her finner du mer informasjon om hvordan du legger i originalen:
-
Følgende elementer kan skannes:
Fotografier, postkort, visittkort, magasiner, aviser, tekstdokumenter, BD/DVD/CD
-
Følgende elementer kan ikke skannes ordentlig.
-
Fotografier i A4-størrelse
-
Dokumenter som er mindre enn 127 x 178 mm (5 x 7 tommer), for eksempel paperback-sider med avkuttet rygg
-
Originaldokumenter som er trykt på tynt, hvitt papir
-
Lange, smale dokumenter, for eksempel panoramafotografier
-
- Dokument (Document)
-
Skanner originalen på glassplaten som dokumentdata i henhold til innstillingene som er angitt i Skanneinnst. (Scan settings).
- Bilde (Photo)
-
Skanner originalen på glassplaten som bildedata i henhold til innstillingene som er angitt i Skanneinnst. (Scan settings).
-
-
Tapp for å vise skjermbildet Skanneinnst. (Scan settings).
Mer informasjon om innstillingselementene:
 Angi elementer for skanning ved å bruke Betjeningspanelet på Maskinen
Angi elementer for skanning ved å bruke Betjeningspanelet på Maskinen -
Tapp for å vise hvordan du legger i originalen.
-
Tapp for å vise skjermbildet for å velge plasseringen.
-
-
Trykk på knappen Farge (Color) for å velge fargeskanning eller på Svart (Black) for å velge svart-hvitt-skanning.
 Merk
Merk-
Berør knappen Farge (Color) når du videresender de skannede dataene til datamaskinen ved hjelp av WSD.
-
Hvis du velger JPEG eller TIFF for Format i skjermbildet for skanneinnstillinger:
Maskinen begynner å skanne, og de skannede dataene videresendes til datamaskinen.
-
Når du velger noe annet enn PDF eller Kompakt PDF (Compact PDF) for Format i skjermbildet for skanneinnstillinger:
Når skanningen er fullført, vises et bekreftelsesskjermbilde der du blir spurt om du vil fortsette skanningen.
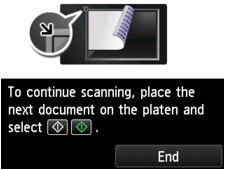
Hvis du vil fortsette å skanne, legger du originalen på glassplaten og starter skanningen.
Hvis du ikke vil fortsette å skanne, tapper du Avslutt (End). De skannede dataene videresendes til datamaskinen.
De skannede dataene videresendes til datamaskinen i tråd med innstillingene som er angitt i Canon IJ Scan Utility.
Fjern originalen fra glassplaten når skanningen er fullført.
 Viktig!
Viktig!-
Hvis skanneresultatet etter Autoskanning (Auto scan) ikke er tilfredsstillende, velger du dokumenttypen eller størrelsen i samsvar med originalen i trinn 3.
-
Hvis du vil skanne originaler med avanserte innstillinger, eller hvis du vil redigere eller skrive ut bildene som er skannet:
Hvis du skanner originaler fra en datamaskin ved hjelp av My Image Garden, kan du bruke My Image Garden for å redigere de skannede bildene, for eksempel optimalisere eller beskjære dem.
Du kan også redigere eller skrive ut de skannede bildene med den kompatible programvaren for å dra mer nytte av dem.

