Forberedelser for å skrive ut med Google Cloud Print
For å skrive ut med Google Cloud Print, må du først skaffe deg en Google-konto og registrere skriveren hos Google Cloud Print.
Hvis du allerede har en Google -konto, registrerer du skriveren.
Opprette Google-konto
Først må du skaffe deg en Google -konto for å registrere skriveren hos Google Cloud Print.
Gå til Google Cloud Print med nettleseren på datamaskinen eller den mobile enheten. og registrer deretter nødvendig informasjon.
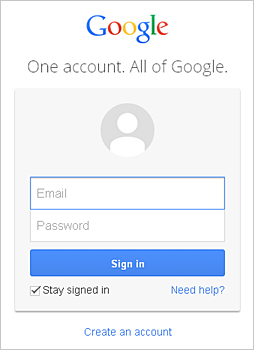
*Skjermbildet ovenfor kan bli endret uten varsel.
Registrere skriveren med Google Cloud Print
Registrer skriveren med Google Cloud Print.
Hvis firmwareversjonen er Ver. 2.010 eller senere, kan du registrere fra Google Chrome på datamaskinen.
For tidligere versjoner eller hvis du bruker smarttelefon eller nettbrett, registrerer du informasjonen direkte fra skriveren.
 Viktig!
Viktig!
- Hvis du vil ha informasjon om hvordan du kontroller firmwareversjonen og oppdaterer den, kan du se i "Firmwareoppdatering".
- Når du har oppdatert firmwaren, må du registrere skriveren selv om den allerede er registrert.
- Når du registrerer en skriver, må skriveren være koblet til LAN og LAN-miljøet må være koblet til Internett. Vær oppmerksom på at kunden er ansvarlig for alle tilkoblingsavgifter for Internett.
- Når skriveren skifter eier, må du slette skriveren fra Google Cloud Print.
Registrering fra PC
-
Start leseren Google Chrome på datamaskinen. Fra
 (Chrome-menyen) velger du Logg på Chrome... (Sign in to Chrome...) og logger på Google-kontoen
(Chrome-menyen) velger du Logg på Chrome... (Sign in to Chrome...) og logger på Google-kontoen -
Fra
 (Chrome-menyen) velger du Innstillinger (Settings)
(Chrome-menyen) velger du Innstillinger (Settings) -
Klikk på Vis avanserte innstillinger ... (Show advanced settings...)for å vise informasjonen. For Google Cloud Print velger du deretter Styr (Manage)
-
Velg Legg til skrivere (Add printers)for skriveren som skal legges til
-
Når bekreftelsesmeldingen for registreringen av skriveren vises, velger du OK
Skriverregistreringen er fullført.
Registrering fra skriveren
Når du registrerer deg, kreves fremgangsmåten for godkjenning ved å bruke nettleseren på datamaskinen eller mobilenheten. Siden URL-adressen for godkjenning skrives ut fra skriveren når godkjenningsprosessen er utført, må du gjøre den klar med vanlig papir i A4- eller Letter-format.
-
Kontroller at skriveren er slått på
-
Velg Oppsett (Setup) fra startskjermen
-
Velg Nettjenesteoppsett (Web service setup) -> Tilkoblingsoppsett (Connection setup) -> Google Cloud Print-oppsett (Google Cloud Print setup) -> Registrer med Google Cloud Print (Register with Google Cloud Print)
 Merk
Merk- Hvis du allerede har registrert skriveren med Google Cloud Print, vises bekreftelsesmeldingen om å registrere skriveren på nytt.
-
Velg Ja (Yes) når bekreftelsesskjermen for å registrere skriveren vises
-
Velg visningsspråk i utskriftsinnstillingen for Google Cloud Print
Bekreftelsesmeldingen for å skrive ut URL-adressen for godkjenning vises.
-
Legg inn vanlig papir i A4- eller Letter-format, og velg OK
URL-adressen for godkjenning skrives ut.
-
Kontroller at URL-adressen for godkjenning ble skrevet ut, og velg Ja (Yes)
-
Utfør godkjenningsprosessen ved hjelp av nettleseren på datamaskinen eller mobilenheten
Gå til URL-adressen ved å bruke nettleseren på datamaskinen eller mobilenheten, og utfør godkjenningsprosessen ved å følge instruksjonene på skjermen.
 Merk
Merk- Utfør godkjenningsprosessen med Google-kontoen som du registrerte på forhånd.
-
Velg OK når meldingen om at registreringen er fullført vises på LCD-skjermen på skriveren
Når godkjenningsprosessen er riktig fullført, vises registreringselementene. Når godkjenningsprosessen er fullført, kan du skrive ut data med Google Cloud Print.
Hvis godkjenningsprosessen ikke ble riktig fullført, og det vises en feilmelding, velger du OK. Når bekreftelsesmeldingen om å skrive ut URL-adressen for godkjenning vises, skriv ut URL-adressen for godkjenning og utfør godkjenningsprosessen på nytt.
Slette skriveren fra Google Cloud Print
Hvis du vil endre eieren av skriveren eller registrere skriveren på nytt, må du først slette skriveren fra Google Cloud Print.
Hvis firmwareversjonen er Ver. 2.010 eller senere, kan skriveren slettes fra Google Chrome på datamaskinen.
For tidligere versjoner eller hvis du bruker smarttelefon eller nettbrett, sletter du informasjonen direkte fra skriveren.
Sletting fra PC
-
Start leseren Google Chrome på datamaskinen. Fra
 (Chrome-menyen) velger du Logg på Chrome... (Sign in to Chrome...) og logger på Google-kontoen
(Chrome-menyen) velger du Logg på Chrome... (Sign in to Chrome...) og logger på Google-kontoen -
Fra
 (Chrome-menyen) velger du Innstillinger (Settings)
(Chrome-menyen) velger du Innstillinger (Settings) -
Klikk på Vis avanserte innstillinger ... (Show advanced settings...)for å vise informasjonen. For Google Cloud Print velger du deretter Styr (Manage)
-
Velg Slett (Delete) fra skriveren som skal slettes
-
Når bekreftelsesmeldingen for slettingen av skriveren vises, velger du OK
Sletting fra skriveren
-
Kontroller at skriveren er slått på
-
Velg Oppsett (Setup) fra startskjermen
-
Velg Nettjenesteoppsett (Web service setup) -> Tilkoblingsoppsett (Connection setup) -> Google Cloud Print-oppsett (Google Cloud Print setup) -> Slett fra Google Cloud Print (Delete from Google Cloud Print)
-
Velg Ja (Yes) når bekreftelsesskjermen for å slette skriveren vises



