De printkop handmatig uitlijnen
Als evenwijdige lijnen niet correct worden afgedrukt of als u nog steeds niet tevreden bent over de afdrukresultaten nadat de printkoppositie automatisch is aangepast, kunt u de printkoppositie handmatig aanpassen.
 Opmerking
Opmerking
- Voor meer informatie over handmatige aanpassing van de printkoppositie raadpleegt u De printkop uitlijnen.
U moet het volgende voorbereiden: drie vellen gewoon papier van A4- of Letter-formaat
-
Controleer of het apparaat aan staat.
-
Plaats drie vellen papier van A4- of Letter-formaat in cassette 2.
Nadat u de cassette in het apparaat hebt geplaatst, wordt het registratiescherm voor papiergegevens weergegeven op het aanraakscherm. Selecteer A4 of Letter voor Pg.form. (Page size) en Normaal papier (Plain paper) voor Type en tik daarna op Registreren (Register).
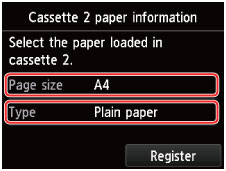
Als een bericht op het scherm wordt weergegeven, volgt u de aanwijzingen in het bericht om de registratie te voltooien.
-
Open de papieruitvoerlade.
-
Open de papieruitvoerlade voorzichtig terwijl u beide zijden vasthoudt.
Het verlengstuk van de uitvoerlade wordt automatisch geopend wanneer de papieruitvoerlade is geopend.
-
Trek de papieruitvoersteun uit.
 Belangrijk
Belangrijk- Als de geleider van de disclade is geopend, sluit u deze.
-
-
Druk het uitlijningsraster voor de printkop af.
-
Veeg over het HOME-scherm en tik op
 Instellen (Setup).
Instellen (Setup).Het scherm Instellingenmenu (Setup menu) wordt weergegeven.
-
Tik op
 Onderhoud (Maintenance).
Onderhoud (Maintenance).Het scherm Onderhoud (Maintenance) wordt weergegeven.
-
Tik op Printkop handmatig uitlijnen (Manual head alignment).
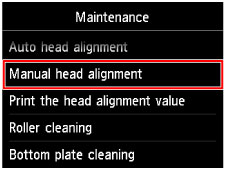
Het bevestigingsscherm wordt weergegeven.
 Opmerking
Opmerking- Selecteer Uitlijnwaarde printkop afdrukken (Print the head alignment value) als u de huidige aanpassingswaarden voor de printkoppositie wilt afdrukken en controleren.
-
Tik op Ja (Yes).
Het uitlijningsraster voor de printkop wordt afgedrukt.
 Belangrijk
Belangrijk- Open het bedieningspaneel niet terwijl een afdruktaak wordt uitgevoerd.
-
Wanneer het bericht 'Zijn de controlerasters correct afgedrukt? (Did the patterns print correctly?)' wordt weergegeven, bevestigt u dat het raster goed is afgedrukt en tikt u op Ja (Yes).
-
Bevestig het bericht en tik op Volgende (Next).
Het invoerscherm voor de aanpassingswaarden voor de printkoppositie wordt weergegeven.
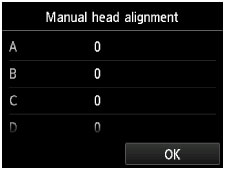
-
-
Kijk naar het eerste raster en pas vervolgens de positie van de printkop aan.
-
Tik op A om de afgedrukte rasters te controleren en tik in kolom A op het nummer van het raster met de minst waarneembare verticale strepen.
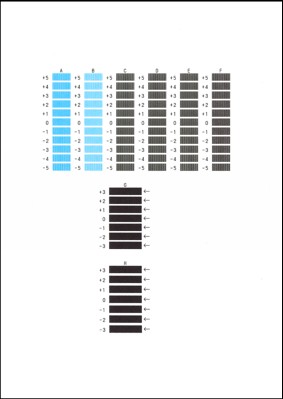
 Opmerking
Opmerking-
Als het moeilijk is het beste raster te kiezen, selecteert u de instelling waarbij de verticale strepen het minst duidelijk zichtbaar zijn.
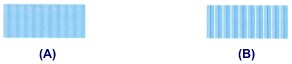
(A) Nauwelijks zichtbare verticale strepen
(B) Duidelijk zichtbare verticale strepen
-
-
Herhaal de procedure totdat u het rasternummer voor de kolommen B tot en met H hebt ingevoerd en tik vervolgens op OK.
Selecteer voor de kolommen G en H de instelling die de minst waarneembare horizontale strepen veroorzaakt op de positie die wordt aangegeven door de pijl.
 Opmerking
Opmerking-
Als het moeilijk is het beste raster te kiezen, kiest u de instelling waarbij de horizontale strepen het minst duidelijk zichtbaar zijn.

(C) Nauwelijks zichtbare horizontale strepen
(D) Duidelijk zichtbare horizontale strepen
-
-
Bevestig het bericht en tik op OK.
Het tweede raster wordt afgedrukt.
 Belangrijk
Belangrijk- Open het bedieningspaneel niet terwijl een afdruktaak wordt uitgevoerd.
-
-
Kijk naar het tweede raster en pas vervolgens de positie van de printkop aan.
-
Tik op I om de afgedrukte rasters te controleren en tik in kolom I op het nummer van het raster met de minst waarneembare verticale strepen.
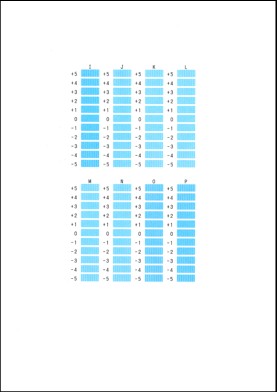
 Opmerking
Opmerking-
Als het moeilijk is het beste raster te kiezen, selecteert u de instelling waarbij de verticale strepen het minst duidelijk zichtbaar zijn.

(E) Nauwelijks zichtbare verticale strepen
(F) Duidelijk zichtbare verticale strepen
-
-
Herhaal de procedure totdat u het rasternummer voor de kolommen J tot en met P hebt ingevoerd en tik vervolgens op OK.
-
Bevestig het bericht en tik op OK.
Het derde raster wordt afgedrukt.
 Belangrijk
Belangrijk- Open het bedieningspaneel niet terwijl een afdruktaak wordt uitgevoerd.
-
-
Kijk naar het derde raster en pas vervolgens de positie van de printkop aan.
-
Tik op a om de afgedrukte rasters te controleren en tik in kolom a op het nummer van het raster met de minst waarneembare horizontale strepen.
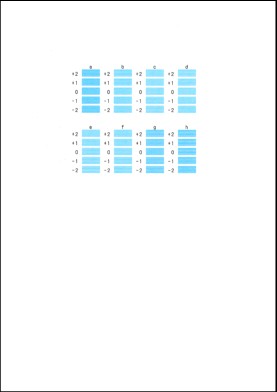
 Opmerking
Opmerking-
Als het moeilijk is het beste raster te kiezen, kiest u de instelling waarbij de horizontale strepen het minst duidelijk zichtbaar zijn.
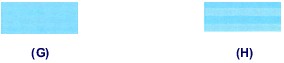
(G) Nauwelijks zichtbare horizontale strepen
(H) Duidelijk zichtbare horizontale strepen
-
-
Herhaal de procedure totdat u het rasternummer voor de kolommen b tot en met h hebt ingevoerd en tik vervolgens op OK.
De handmatige aanpassing van de printkoppositie is voltooid.
-
Tik op OK in het voltooiingsbericht.
-

