AirPrint 호환 장치에서 인쇄하기
이 문서에서는 iPad, iPhone 및 iPod touch에서 AirPrint를 사용하여 Canon 프린터로 무선 인쇄하는 방법에 대해 설명합니다.
AirPrint를 사용하면 드라이버를 설치하지 않고도 Apple 장치에서 사진, 전자 메일, 웹 페이지 및 문서를 프린터로 직접 인쇄할 수 있습니다.

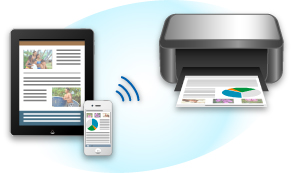
환경 확인하기
먼저 환경을 확인합니다.
-
AirPrint 작동 환경
AirPrint를 사용하려면 최신 버전의 iOS를 실행하는 다음 Apple 장치 중 하나가 필요합니다.
- iPad(모든 모델)
- iPhone(3GS 이상)
- iPod touch(3세대 이상)
-
네트워크 환경
Apple 장치(iPad, iPhone 또는 iPod touch) 및 이 프린터는 반드시 동일한 Wi-Fi 네트워크에 연결되거나 AP 모드로 연결되어야 합니다.
 참고
참고
- 사용 중인 iPad, iPhone 또는 iPod touch가 최신 버전의 iOS를 실행 중이라면 드라이버나 추가 소프트웨어를 다운로드하여 설치할 필요가 없습니다.
AirPrint로 인쇄하기
-
이 프린터가 켜져 있고 Apple 장치 및 이 프린터가 LAN에 연결되어 있거나 AP 모드로 연결되어 있는지 확인합니다.
-
Apple 장치의 앱에서 작업 아이콘을 눌러 메뉴 옵션을 표시합니다.
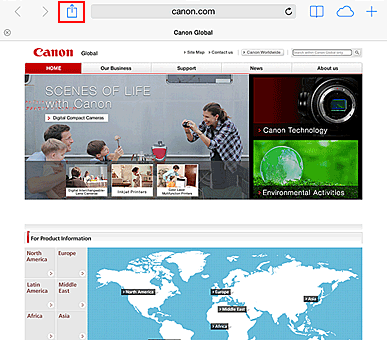
-
메뉴 옵션에서 프린트(Print)를 누릅니다.
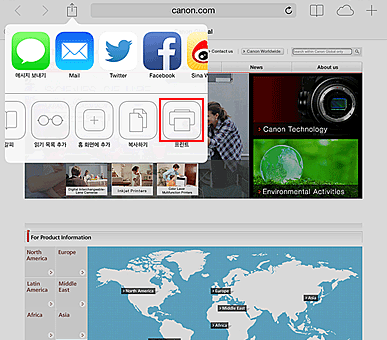
-
프린터 옵션(Printer Options)에서 사용 중인 모델을 선택합니다.
 중요
중요- 일부 앱은 AirPrint를 지원하지 않으므로 프린터 옵션(Printer Options)이 표시되지 않을 수 있습니다. 앱에서 프린터 옵션을 사용할 수 없는 경우 해당 앱에서 인쇄할 수 없습니다.
 참고
참고- 프린터 옵션(Printer Options)은 사용하는 앱 및 모델에 따라 다릅니다.
-
PDF 파일과 같이 여러 페이지가 있는 파일 형식을 인쇄하는 경우, 범위(Range)를 클릭한 다음 모든 페이지(All Pages)를 클릭하거나 인쇄할 페이지의 범위를 선택합니다.
-
1개의 복사본(1 Copy)에서 + 또는 -를 클릭하여 필요한 매수를 설정합니다.
-
양면 출력(Duplex Printing)에서 켬(On)을 클릭하여 양면 인쇄를 사용하거나 끔(Off)을 클릭하여 이 기능을 사용하지 않습니다.
-
프린트(Print)를 누릅니다.
인쇄를 실행하면 프린터가 지정된 설정에 따라 인쇄합니다.
용지 크기
AirPrint를 사용하는 경우, 용지 크기는 Apple 장치에서 사용하고 있는 앱과 AirPrint를 사용하는 지역에 따라 자동으로 선택됩니다.
Apple의 사진 앱을 사용하는 경우, 기본 용지 크기는 일본의 경우 L 크기이며 기타 국가 및 지역에서는 10x15cm(4"x6") 또는 KG입니다.
Apple의 Safari 앱에서 문서를 인쇄하는 경우, 기본 용지 크기는 미국 지역의 경우 Letter 크기이며 일본 및 유럽에서는 A4입니다.
 중요
중요
- 사용하는 앱이 다른 용지 크기를 지원할 수 있습니다.
인쇄 상태 확인하기
인쇄 중에 최근에 사용한 앱 목록에 프린트 센터(Print Center) 아이콘이 표시되며 이를 사용하여 인쇄 진행 상태를 확인할 수 있습니다.
Apple 장치에서 홈 버튼을 두 번 눌러 멀티태스킹(Multitasking) 모드를 설정합니다. 그런 다음 오른쪽으로 넘겨 프린트 센터(Print Center) 아이콘과 프린트 요약(Print Summary)을 표시합니다.
인쇄 작업 삭제하기
AirPrint를 사용하여 인쇄 작업을 삭제하려면 다음 두 가지 방법 중 하나를 사용하십시오.
- 프린터에서: 프린터에 LCD 모니터가 있으면 조작판을 사용하여 인쇄 작업을 취소합니다.
프린터에 LCD 모니터가 없으면 프린터의 중지(Stop) 버튼을 눌러 인쇄 작업을 취소합니다. - Apple 장치에서: Apple 장치의 홈 버튼을 두 번 눌러 멀티태스킹(Multitasking) 모드를 설정한 다음 오른쪽으로 넘깁니다. 프린트 센터(Print Center) 아이콘을 눌러 프린트 요약(Print Summary)을 표시합니다. 취소할 인쇄 작업을 누른 다음 프린트 취소(Cancel Printing)를 누릅니다.
AirPrint 문제 해결
문서가 인쇄되지 않는 경우, 다음을 확인하십시오.
-
프린터 전원이 켜져 있는지 확인하십시오. 프린터 전원이 켜져 있을 경우, 전원을 껐다 다시 켠 다음 문제가 해결되었는지 확인하십시오.
-
프린터가 LAN을 통해 iOS가 설치된 장치와 동일한 네트워크 서브넷에 연결되었는지 확인합니다.
-
프린터에 충분한 용지와 잉크가 있는지 확인하십시오.
-
프린터에 LCD 모니터가 있으면 LCD 모니터에 에러 메시지가 표시되지 않았는지 확인합니다.
문제가 계속 발생하면 컴퓨터의 프린터 드라이버를 사용하여 인쇄를 실행하고 프린터에서 문서를 정상적으로 인쇄할 수 있는지 확인하십시오.
문서를 인쇄할 수 없는 경우, 사용하는 모델의 온라인 설명서를 참조하십시오.
 참고
참고
- 프린터를 켠 후 프린터가 무선 LAN 연결을 통해 통신하기까지 몇 분 정도 소요될 수 있습니다. 프린터가 무선 LAN에 연결되었는지 확인한 다음 인쇄를 시도하십시오.
- 프린터에서 Bonjour를 사용할 수 없는 경우에는 AirPrint를 사용할 수 없습니다. 프린터의 LAN 설정을 확인하고 Bonjour를 사용하도록 설정하십시오.
 참고
참고
- 설명에 사용된 창은 사용하는 Apple 제품 또는 앱에 표시되는 창과 다를 수 있습니다.

