Skannattujen tietojen välittäminen tietokoneeseen Laitteen Käyttöpaneelin avulla
Ennen kuin välität skannattuja tietoja tietokoneeseen, tarkista seuraavat asiat:
-
Skanneriajuri on asennettu.
Jos skanneriajuria ei ole vielä asennettu, asenna se verkkosivustostamme.
-
Laite on yhdistetty oikein tietokoneeseen.
Varmista, että laite on kytketty tietokoneeseen oikein.
Älä kytke tai irrota USB-kaapelia tai LAN-kaapelia, kun laite suorittaa toimintoa tai kun tietokone on lepo- tai valmiustilassa.
Jos skannaat verkkoon kytketystä tietokoneesta, varmista, että kaikki tarvittavat asetukset on määritetty.
-
Kohde ja tiedostonimi määritetään Canon IJ Scan Utility -sovelluksessa.
Voit määrittää kohteen ja tiedostonimen Canon IJ Scan Utility -sovelluksessa. Lisätietoja Canon IJ Scan Utility -sovelluksen asetuksista on kohdassa:
-
Pyyhkäise ALKUUN-näyttöä ja napauta sitten
 Skannaa (Scan).
Skannaa (Scan).- Jos välität tiedon USB-kytkennällä liitettyyn tietokoneeseen:
-
Skannauksen valmiusnäyttö avautuu.
-
Siirry vaiheeseen 3.
-
Jos tietojen tallennuskohteen valintanäyttö tulee näkyviin, napauta Tietokone (PC) ja napauta sitten Paikallinen (USB) (Local (USB)). Skannauksen valmiusnäyttö avautuu.
- Jos välität tiedon verkkoon kytkettyyn tietokoneeseen:
-
Tietojen tallennuskohteen valintanäyttö tulee näkyviin.
-
Jos kosketusnäytössä näkyy skannauksen valmiusnäyttö tietojen välittämiseksi USB-yhteydellä kytkettyyn tietokoneeseen, avaa tietojen tallennuskohteen valintanäyttö napauttamalla
 .
. -
Valitse tietokone skannattujen tietojen siirtoa varten seuraavasti.
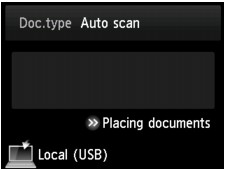
 Huomautus
Huomautus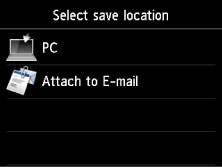
 Huomautus
Huomautus-
Napauta
 Tietokone (PC).
Tietokone (PC). -
Napauta tietokonetta, johon skannatut tiedot välitetään.
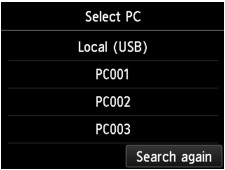
Skannauksen valmiusnäyttö avautuu.
 Huomautus
Huomautus-
Jos napautat Valitse tietokone (Select PC) -näytössä Paikallinen (USB) (Local (USB)), tiedot välitetään USB-kytkennällä liitettyyn tietokoneeseen.
-
Kun skannattu tieto välitetään tietokoneeseen WSD-protokollan avulla (eräs Windows 8.1:n, Windows 8:n, Windows 7:n ja Windows Vistan tukemista verkkoprotokollista), valitse Laitteen asetukset (Device settings) -kohdan LAN-asetukset (LAN settings)-valikon Muut asetukset (Other settings) -näytön WSD-asetukset (WSD setting)-kohdan WSD-skannaus tältä laitteelta (WSD scan from this device) -asetukseksi Ota k. (Enable).
Jos napautat Etsi uudelleen (Search again), laite etsii liitettyä tietokonetta uudelleen.
-
-
Määritä asetukset tarvittaessa.
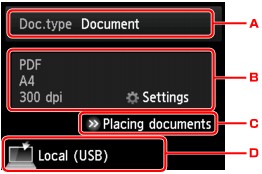
-
Valitse asiakirjatyyppi napauttamalla.
 Huomautus
Huomautus-
Kun välität skannatut tiedot WSD-protokollan avulla löydettyyn tietokoneeseen, et voi valita asiakirjan tyyppiä.
- Autom. skannaus (Auto scan)
-
Laite tunnistaa alkuperäisten asiakirjojen tyypin automaattisesti, ja kuva välitetään koon, tarkkuuden ja tietomuodon osalta optimoituna.
 Tärkeää
Tärkeää-
Lisää alkuperäiset asiakirjat niiden tyypin mukaan; muussa tapauksessa osaa alkuperäisistä asiakirjoista ei ehkä skannata oikein.
Lisätietoja alkuperäisen asiakirjan asettamisesta on kohdassa
-
Voit skannata seuraavat kohteet.
Valokuvat, postikortit, käyntikortit, aikakauslehdet, sanomalehdet, tekstiasiakirjat, BD-, CD- ja DVD-levyt
-
Seuraavia kohteita ei voi skannata oikein.
-
A4-kokoiset valokuvat
-
Alle 127 x 178 mm (5 x 7 tuuman) kokoiset asiakirjat, kuten pehmeäkantisten kirjojen sivut ilman selkämystä
-
Ohutta valkoista paperia käyttävät alkuperäiset asiakirjat
-
Leveät ja kapeat alkuperäiset asiakirjat, kuten panoraamakuvat
-
- Asiakirja (Document)
-
Skannaa tasolla olevan alkuperäisasiakirjan asiakirjatietona käyttämällä Skannausas. (Scan settings)-kohdassa määritettyjä asetuksia.
- Valokuva (Photo)
-
Skannaa tasolla olevan alkuperäisasiakirjan valokuvatietona käyttämällä Skannausas. (Scan settings)-kohdassa määritettyjä asetuksia.
-
-
Avaa Skannausas. (Scan settings)-näyttö napauttamalla.
Lisätietoja asetuskohteista on kohdassa:
-
Katso ohjeet alkuperäiskappaleen asettamiseen napauttamalla.
-
Avaa kohteen valintanäyttö napauttamalla.
-
-
Kosketa väriskannausta varten Väri (Color)-painiketta ja mustavalkoskannausta varten Musta (Black)-painiketta.
 Huomautus
Huomautus-
Kun välität skannatut tiedosto tietokoneeseen WSD-yhteyden avulla, kosketa Väri (Color)-painiketta.
-
Jos skannausasetusten näytön Muoto (Format)-asetukseksi valitaan JPEG tai TIFF:
Laite aloittaa skannauksen, ja skannatut tiedot välitetään tietokoneeseen.
-
Jos valitset skannausasetuksen näytön Muoto (Format)-kohdasta PDF- tai Pakattu PDF (Compact PDF)-asetuksen:
Kun skannaus on valmis, näkyviin tulee vahvistusnäyttö, jossa kysytään, jatketaanko skannausta.
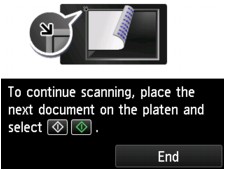
Jos jatkat skannausta, aseta seuraava alkuperäinen asiakirja tasolle ja aloita skannaus.
Jos et jatka skannausta, napauta Lopeta (End). Skannatut tiedot välitetään tietokoneeseen.
Skannatut tiedot välitetään tietokoneeseen Canon IJ Scan Utility -sovelluksessa määritettyjen asetusten mukaisesti.
Poista tasolle asetettu alkuperäiskappale, kun skannaus on päättynyt.
 Tärkeää
Tärkeää-
Jos skannaus Autom. skannaus (Auto scan) -toiminnolla ei onnistu, valitse asiakirjan tyyppi tai koko alkuperäisasiakirjan mukaan vaiheessa 3.
-
Jos haluat käyttää skannauksessa lisäasetuksia tai haluat muokata tai tulostaa skannattuja kuvia:
Jos skannaat alkuperäisiä asiakirjoja tietokoneesta My Image Garden -sovelluksella, voit muokata skannattuja kuvia ja optimoida tai rajata niitä My Image Garden -sovelluksen avulla.
Voit myös muokata tai tulostaa skannattuja kuvia yhteensopivalla sovelluksella paremmin tarpeitasi vastaaviksi.


