Вложение данных сканирования в электронное письмо с помощью Панели управления Устройства
Перед вложением данных сканирования в электронное письмо проверьте указанное ниже.
-
Драйвер сканера установлен.
Если драйвер сканера не установлен, установите его с нашего веб-сайта.
-
Устройство подключено к компьютеру правильно.
Убедитесь, что устройство правильно подключено к компьютеру.
Не присоединяйте и не отсоединяйте USB-кабель, если устройство работает, а также когда компьютер находится в режиме ожидания или спящем режиме.
При выполнении сканирования по сети убедитесь, что указаны все необходимые параметры.
-
Программа электронной почты и имя файла указываются в программе Canon IJ Scan Utility.
Адресат и имя файла можно указать в программе Canon IJ Scan Utility. Сведения о параметрах Canon IJ Scan Utility:
-
Проведите пальцем по экрану НАЧАЛО, затем коснитесь значка
 Сканиров. (Scan).
Сканиров. (Scan). Использование панели управления
Использование панели управленияОтображается экран выбора устройства для сохранения данных.
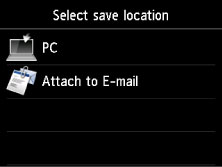
 Примечание.
Примечание.-
Если на сенсорном экране отображается экран ожидания сканирования для передачи данных на компьютер, подключенный через USB-кабель, коснитесь значка
 , чтобы выбрать место для сохранения данных.
, чтобы выбрать место для сохранения данных.
-
-
Коснитесь пункта
 Вложить в эл. письмо (Attach to E-mail).
Вложить в эл. письмо (Attach to E-mail). -
Легко коснитесь компьютера, на который нужно передать отсканированные данные.
Если компьютер подключен через USB, легко коснитесь пункта Локально (USB) (Local (USB)); если же компьютер, на который нужно передать отсканированные данные, подключен к сети, легко коснитесь его.
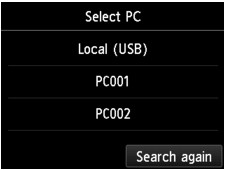
Отобразится экран ожидания сканирования.
-
При необходимости задайте значения параметров.
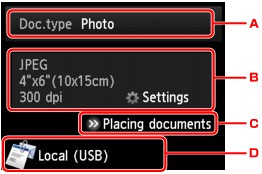
-
Выберите тип документа, легко коснувшись его.
- Документ (Document)
-
На стекле рабочей поверхности выполняет сканирование оригинала как данных документа, применяя параметры, указанные в меню Парам. скан. (Scan settings).
- Фотография (Photo)
-
На стекле рабочей поверхности выполняет сканирование оригинала как фотографии, применяя параметры, указанные в меню Парам. скан. (Scan settings).
-
Выполните легкое касание, чтобы показать экран Парам. скан. (Scan settings).
Сведения о параметрах настройки:
 Настройка элементов сканирования с помощью Панели управления Устройства
Настройка элементов сканирования с помощью Панели управления Устройства -
Выполните легкое касание, чтобы показать, как загружать оригинал.
-
Выполните легкое касание, чтобы показать экран выбора места для сохранения.
-
-
Нажмите кнопку Цветной (Color) для цветного сканирования или кнопку Черный (Black) для черно-белого сканирования.
-
Если на экране параметров сканирования для параметра Формат (Format) выбрано значение JPEG:
Устройство начинает сканирование, и отсканированные данные передаются на компьютер и добавляются в электронное письмо в виде вложения.
-
Если на экране параметров сканирования для параметра Формат (Format) выбрано значение PDF или Сжатый PDF (Compact PDF):
После завершения сканирования отобразится экран подтверждения с запросом о продолжении сканирования.
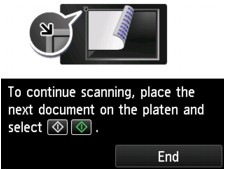
Для продолжения сканирования загрузите оригинал на стекло рабочей поверхности и начните сканирование.
Если дальнейшее сканирование не требуется, легко коснитесь кнопки Завершить (End). Отсканированные данные передаются на компьютер.
Отсканированные данные передаются на компьютер и добавляются в электронное письмо в виде вложения в соответствии с параметрами, указанными в программе Canon IJ Scan Utility.
Подробные сведения о параметрах или отправке электронных писем см. в руководстве по работе с программой электронной почты.
После завершения сканирования снимите оригинал со стекла рабочей поверхности.
-

