Drucken von einem AirPrint-kompatiblen Gerät
In diesem Dokument wird erläutert, wie Sie AirPrint für das drahtlose Drucken von Ihrem iPad, iPhone und iPod touch über einen Canon-Drucker verwenden können.
Mit AirPrint können Sie Fotos, E-Mails, Webseiten und Dokumente von Ihrem Apple-Gerät direkt an einen Drucker senden, ohne einen Treiber zu installieren.

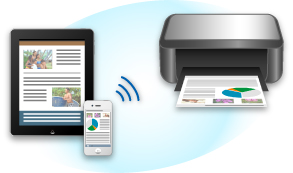
Überprüfen der Umgebungsbedingungen
Überprüfen Sie zuerst die Umgebungsbedingungen.
-
AirPrint Betriebsbedingungen
Für die Verwendung von AirPrint benötigen Sie eines der folgenden Geräte von Apple, das die neueste Version von iOS verwendet:
- iPad (alle Modelle)
- iPhone (3GS oder höher)
- iPod touch (dritte Generation oder höher)
-
Netzwerkumgebung
Das Apple-Gerät (iPad, iPhone oder iPod touch) und dieser Drucker müssen mit demselben Wi-Fi-Netzwerk oder im Zugriffspunktmodus verbunden sein.
 Hinweis
Hinweis
- Wenn Ihr iPad, iPhone oder iPod touch über die neueste Version von iOS verfügt, müssen Sie keine Treiber bzw. zusätzliche Software downloaden und installieren.
Drucken mit AirPrint
-
Überprüfen Sie, ob der Drucker eingeschaltet ist und das Apple-Gerät und dieser Drucker mit dem LAN oder im Zugriffspunktmodus verbunden sind.
-
Tippen Sie in der App Ihres Apple-Geräts auf das Betriebssymbol, um die Menüoptionen anzuzeigen.
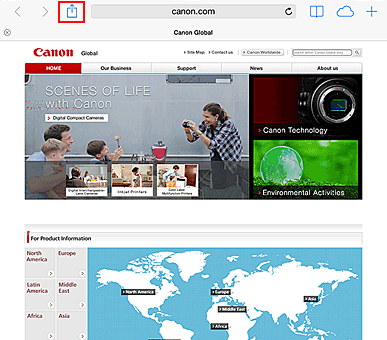
-
Tippen Sie in den Menüoptionen auf Drucken (Print).
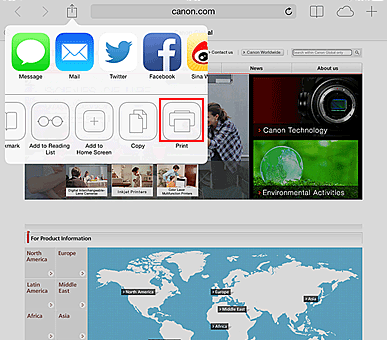
-
Wählen Sie unter Druckeroptionen (Printer Options) das von Ihnen verwendete Modell aus.
 Wichtig
Wichtig- Da nicht jede App AirPrint unterstützt, werden die Druckeroptionen (Printer Options) möglicherweise nicht angezeigt. Wenn in einer App keine Druckeroptionen verfügbar sind, können Sie nicht von dieser App drucken.
 Hinweis
Hinweis- Die Druckeroptionen (Printer Options) können je nach verwendeter App und verwendetem Modell variieren.
-
Beim Drucken eines Dateityps mit mehreren Seiten, wie z. B. PDF-Dateien, klicken Sie auf Bereich (Range) und dann auf Alle Seiten (All Pages) oder wählen Sie den zu druckenden Seitenbereich aus.
-
Klicken Sie unter 1 Kopie (1 Copy) auf + oder -, um die Anzahl der benötigten Kopien zu bestimmen.
-
Unter Doppelseitig (Duplex Printing) klicken Sie auf Ein (On), um doppelseitigen Druck zu aktivieren oder auf Aus (Off), um die Funktion zu deaktivieren.
-
Tippen Sie auf Drucken (Print).
Wenn Sie den Druckvorgang ausführen, verwendet der Drucker die angegebenen Einstellungen zum Drucken.
Papierformat
Mit AirPrint wird das Papierformat automatisch und abhängig von der verwendeten App des Apple-Geräts sowie der Region, in der AirPrint verwendet wird, ausgewählt.
Wenn die Foto-App von Apple verwendet wird, entspricht das Standardpapierformat in Japan der Größe L und in anderen Ländern und Regionen einer Größe von 4"x6" bzw. KG.
Wenn Dokumente von der App Safari von Apple gedruckt werden, entspricht das Standardpapierformat in den USA der Größe eines US-Briefs und in Japan und Europa einer Größe von A4.
 Wichtig
Wichtig
- Die von Ihnen verwendete App unterstützt möglicherweise andere Papierformate.
Prüfen des Druckstatus
Beim Drucken wird ein Symbol für die Druckzentrale (Print Center) in der Liste der zuletzt verwendeten Apps angezeigt, und Sie können es für die Überprüfung des Druckstatus verwenden.
Drücken Sie zweimal die Home-Taste auf dem Apple-Gerät, um zum Multitasking-Modus zu wechseln. Streichen Sie dann nach rechts, um das Symbol für die Druckzentrale (Print Center) und eine Druckzusammenfassung (Print Summary) anzuzeigen.
Abbrechen eines Druckauftrags
Um einen Druckauftrag mit AirPrint abzubrechen, gehen Sie wie in einer der folgenden Methoden beschrieben vor:
- Am Drucker: Wenn Ihr Drucker über einen LCD-Monitor verfügt, verwenden Sie das Bedienfeld, um den Druckauftrag abzubrechen.
Wenn Ihr Drucker nicht über einen LCD-Monitor verfügt, drücken Sie die Taste Stop am Drucker, um den Druckauftrag abzubrechen. - Mit einem Apple-Gerät: Drücken Sie zweimal die Home-Taste auf dem Apple-Gerät, um zum Multitasking-Modus zu wechseln, und streichen Sie dann nach rechts. Tippen Sie auf das Symbol für die Druckzentrale (Print Center), um eine Druckzusammenfassung (Print Summary) anzuzeigen. Tippen Sie auf den abzubrechenden Druckauftrag, und tippen Sie dann auf Drucken abbrechen (Cancel Printing).
AirPrint Fehlersuche
Wenn das Dokument nicht gedruckt wird, überprüfen Sie Folgendes:
-
Überprüfen Sie, ob der Drucker eingeschaltet ist. Wenn der Drucker eingeschaltet ist, schalten Sie ihn aus und dann wieder ein. Überprüfen Sie, ob das Problem behoben ist.
-
Überprüfen, ob der Drucker über LAN mit demselben Subnetz verbunden ist, wie das Gerät, auf dem iOS installiert ist.
-
Überprüfen Sie, ob der Drucker über ausreichend Papier und Tinte verfügt.
-
Wenn Ihr Drucker über einen LCD-Monitor verfügt, stellen Sie sicher, dass keine Fehlermeldung auf dem LCD-Monitor angezeigt wird.
Besteht das Problem weiterhin, verwenden Sie den Druckertreiber auf Ihrem Computer, um den Druckauftrag auszuführen. Überprüfen Sie, ob das Dokument auf dem Drucker normal gedruckt werden kann.
Wenn das Dokument nicht gedruckt werden kann, schlagen Sie Ihr Modell im Online-Handbuch nach.
 Hinweis
Hinweis
- Nach dem Einschalten des Druckers kann es einige Minuten dauern, bis der Drucker über eine WLAN-Verbindung kommunizieren kann. Überprüfen Sie, ob der Drucker mit dem WLAN verbunden ist, und versuchen Sie dann zu drucken.
- Wenn Bonjour auf dem Drucker deaktiviert ist, kann AirPrint nicht verwendet werden. Überprüfen Sie die LAN-Einstellungen des Druckers, und aktivieren Sie Bonjour.
 Hinweis
Hinweis
- Die für die Erklärungen verwendeten Fenster können sich von den Fenstern unterscheiden, die von Ihrem Apple-Produkt oder Ihrer -App angezeigt werden.

