Gescande gegevens naar de computer sturen met het Bedieningspaneel van het Apparaat
Controleer het volgende voordat u gescande gegevens naar de computer verstuurt:
-
Het scannerstuurprogramma is geïnstalleerd.
Als het scannerstuurprogramma nog niet is geïnstalleerd, kunt u het installeren van de webpagina.
-
Het apparaat is correct aangesloten op een computer.
Controleer of het apparaat correct is aangesloten op de computer.
De USB-kabel mag niet worden aangesloten of losgekoppeld terwijl het apparaat in gebruik is of wanneer de computer in de slaapstand of stand-by staat.
Als u scant via een netwerkverbinding, moet u ervoor zorgen dat alle vereiste instellingen zijn opgegeven.
-
De bestemming en de bestandsnaam zijn opgegeven in Canon IJ Scan Utility.
U kunt de bestemming en de bestandsnaam opgeven in Canon IJ Scan Utility. Meer informatie over de instellingen van Canon IJ Scan Utility:
-
Selecteer
 Scannen (Scan) op het scherm HOME.
Scannen (Scan) op het scherm HOME.- Als u de gegevens doorstuurt naar een computer die via USB is aangesloten:
-
Het stand-byscherm voor scannen wordt weergegeven.
-
Ga naar stap 3.
-
Als het scherm waarin u kunt opgeven waar u de gegevens wilt opslaan wordt weergegeven, selecteert u Pc (PC) en drukt u op OK. Daarna selecteert u Lokaal (USB) (Local (USB)) en drukt u op OK. Het stand-byscherm voor scannen wordt weergegeven.
- Als u de gegevens via de netwerkaansluiting doorstuurt naar een computer:
-
Het scherm waarin u kunt selecteren waar de gegevens worden opgeslagen, wordt weergegeven.
-
Als het standby-scherm voor scannen voor het doorsturen van de gegevens naar een computer die via USB is aangesloten op het LCD-scherm wordt weergegeven, drukt u op de linker Functie (Function)-knop om het scherm weer te geven waarin u kunt opgeven waar u de gegevens wilt opslaan.
-
Selecteer de computer om de gescande gegevens naar door te sturen volgens de onderstaande procedure.
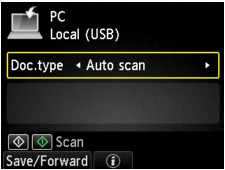
 Opmerking
Opmerking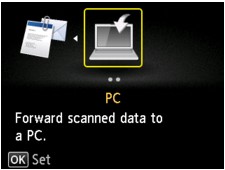
 Opmerking
Opmerking-
Selecteer
 Pc (PC) en druk vervolgens op de knop OK.
Pc (PC) en druk vervolgens op de knop OK. -
Selecteer met de knoppen

 de computer waarnaar de gescande gegevens moeten worden doorgestuurd en druk op de knop OK.
de computer waarnaar de gescande gegevens moeten worden doorgestuurd en druk op de knop OK.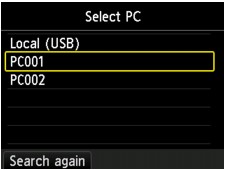
Het stand-byscherm voor scannen wordt weergegeven.
 Opmerking
Opmerking-
Als u Lokaal (USB) (Local (USB)) selecteert op het scherm Pc selecteren (Select PC), worden de gegevens doorgestuurd naar de computer die via USB is aangesloten.
-
Wanneer u de gescande gegevens naar de computer doorstuurt viaWSD (een van de netwerkprotocollen die worden ondersteund in Windows 8.1, Windows 8, Windows 7 en Windows Vista), selecteert u Inschakelen (Enable) voor WSD-scan vanaf dit apparaat (WSD scan from this device) bij WSD-instelling (WSD setting) bij Andere instellingen (Other settings) in LAN-instellingen (LAN settings) onder Apparaatinstellingen (Device settings).
Als u op de linker Functie (Function) knop drukt, zoekt het apparaat opnieuw naar de aangesloten computers.
-
-
Gebruik de knop

 om het documenttype te selecteren.
om het documenttype te selecteren. Opmerking
Opmerking-
Wanneer u de gescande gegevens via WSD naar de computer doorstuurt, kunt u geen documenttype selecteren.
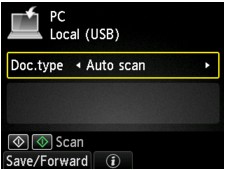
- Automatische scan (Auto scan)
-
Het apparaat detecteert automatisch het type origineel en de afbeelding wordt verstuurd met geoptimaliseerd formaat, resolutie en gegevensindeling.
 Belangrijk
Belangrijk-
Plaats originelen op de juiste manier, in overeenstemming met het type. Als u dit niet doet, is het mogelijk dat bepaalde originelen niet goed worden gescand.
Meer informatie over het plaatsen van het origineel:
-
De volgende items kunnen worden gescand.
Foto's, briefkaarten, visitekaartjes, tijdschriften, kranten, tekstdocumenten en BD's/cd's/dvd's.
-
De volgende items kunnen niet goed worden gescand.
-
Foto's op A4-formaat
-
Documenten kleiner dan 127 x 178 mm (5 x 7 inch), zoals pagina's van een pocket waarvan de rug is afgesneden
-
Originelen die zijn afgedrukt op dun wit papier
-
Lange, smalle originelen, zoals panoramafoto's
-
- Document
-
Het origineel op de glasplaat wordt gescand als een document, waarbij de instellingen bij Scaninstelling. (Scan settings) worden toegepast.
- Foto (Photo)
-
Het origineel op de glasplaat wordt gescand als een foto, waarbij de instellingen bij Scaninstelling. (Scan settings) worden toegepast.
-
-
Druk op de rechter Functie (Function) knop om desgewenst de instellingen aan te passen.
 Items instellen voor scannen met het Bedieningspaneel van het Apparaat
Items instellen voor scannen met het Bedieningspaneel van het Apparaat -
Plaats het origineel op de glasplaat.
 Opmerking
Opmerking-
U kunt de procedure voor het laden van het origineel bevestigen door op de middelste Functie (Function) knop te drukken.
-
-
Druk op de knop Kleur (Color) voor scannen in kleur of op de knop Zwart (Black) voor scannen in zwart-wit.
 Opmerking
Opmerking-
Wanneer u de gescande gegevens via WSD naar de computer doorstuurt, drukt u op de knop Kleur (Color).
-
Als u JPEG of TIFF selecteert voor Indeling (Format) op het scherm met scaninstellingen:
Het apparaat begint met scannen en de gescande gegevens worden doorgestuurd naar de computer.
-
Wanneer u PDF of Compacte PDF (Compact PDF) selecteert voor Indeling (Format) op het scherm met de scaninstellingen:
Nadat het scannen is voltooid, wordt een bevestigingsscherm weergegeven waarin wordt gevraagd of u wilt doorgaan met scannen.
Als u doorgaat met scannen, plaatst u het origineel op de glasplaat en start het scannen.
Als u niets meer wilt scannen, drukt u op de linker Functie (Function) knop. De gescande gegevens worden naar de computer doorgestuurd.
De gescande gegevens worden doorgestuurd naar de computer op basis van de instellingen die zijn opgegeven in Canon IJ Scan Utility.
Verwijder het origineel van de glasplaat nadat het scannen is voltooid.
 Belangrijk
Belangrijk-
Als u niet tevreden bent over het scanresultaat met Automatische scan (Auto scan), selecteert u Document of Foto (Photo) op basis van het origineel in stap 3 en geeft u het scanformaat of andere instellingen op in stap 4.
-
Als u originelen wilt scannen met geavanceerde instellingen of als u de gescande afbeeldingen wilt bewerken of afdrukken:
Als u originelen scant vanaf een computer met My Image Garden, kunt u de gescande afbeeldingen in My Image Garden bewerken. U kunt de afbeeldingen bijvoorbeeld optimaliseren of bijsnijden.
Daarnaast kunt u de gescande afbeeldingen bewerken of afdrukken met de compatibele toepassingssoftware.

