미리 보기 화면 표시하기
평판 유리 위에 원본을 로드하고 고급 인쇄(Advanced print)에서 표준 복사(Standard copy) 또는 프레임 지우기 복사(Frame erase copy)를 선택한 경우, 기능(Function) 버튼을 누르면 미리 보기 화면에서 출력 이미지를 미리 볼 수 있습니다.
표준 복사(Standard copy)를 선택한 경우, 복사 대기 화면에서 왼쪽 기능(Function) 버튼을 누릅니다.
프레임 지우기 복사(Frame erase copy)를 선택한 경우, 인쇄 설정 화면에서 오른쪽 기능(Function) 버튼을 누릅니다.
 중요
중요
-
다음과 같은 조건에서는 복사 대기 화면이 표시될 때 왼쪽 기능(Function) 버튼을 사용할 수 없습니다.
-
양면 인쇄 설정(2-sidedPrintSetting)에서 양면(2-sided)을 선택한 경우.
-
레이아웃(Layout)에서 2-on-1 복사(2-on-1 copy) 또는 4-on-1 복사(4-on-1 copy)를 선택한 경우.
위 조건 중 어느 한 가지를 선택한 경우, 원본 스캔이 완료된 후 미리 보기 화면을 표시하도록 설정할 수 있습니다.
-
-
미리 보기 이미지가 표시되도록 원본 스캔 작업이 실행됩니다. 그러므로 미리 보기 화면이 표시될 때까지 문서 커버를 열지 마십시오.
-
미리 보기 화면이 표시된 후, 복사가 시작되기 전에 원본이 다시 스캔됩니다. 그러므로 문서 스캔 중...(Scanning document...)이 표시되는 동안 문서 커버를 열거나 평판 유리에서 원본을 제거하지 마십시오.
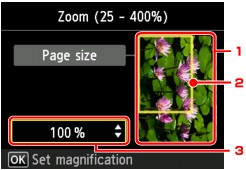
-
원본 미리 보기
평판 유리 위에 놓인 원본이 표시됩니다. 표시된 이미지가 기울어진 경우, 원본 로드하기를 참조하여 원본을 올바르게 다시 놓은 다음 미리 보기 화면을 다시 표시하여 원본을 미리 보십시오.
-
페이지 크기
선택된 페이지 크기를 표시하는 프레임이 이미지 위에 나타납니다. 프레임 내부가 인쇄됩니다.
-
배율
미리 보기 화면이 표시될 때 설정된 배율 설정이 표시됩니다. 페이지맞춤(Fit to page) 이외의 설정을 선택한 경우,

 버튼을 사용하여 배율 설정을 변경할 수 있습니다.
버튼을 사용하여 배율 설정을 변경할 수 있습니다.


