Google Cloud Print로 인쇄하기 위한 준비
Google Cloud Print로 인쇄하려면 사전에 Google 계정을 만들고 프린터를 Google Cloud Print에 등록해야 합니다.
이미 Google 계정이 있는 경우, 프린터를 등록합니다.
Google 계정 만들기
Google Cloud Print에 프린터를 등록하려면 우선 Google 계정을 만들어야 합니다.
컴퓨터 또는 모바일 장치의 웹 브라우저로 Google Cloud Print에 액세스한 다음 필요한 정보를 등록합니다.
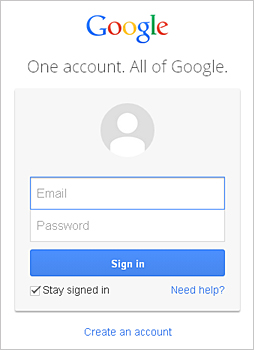
* 위 화면은 사전 통지 없이 변경될 수 있습니다.
Google Cloud Print에 프린터 등록하기
프린터를 Google Cloud Print에 등록합니다.
등록 과정에는 컴퓨터나 모바일 장치의 웹 브라우저를 사용한 인증 절차가 필요합니다. 인증 작업이 수행될 때 프린터에서 인증 URL이 인쇄되므로 A4 또는 Letter 크기의 보통 용지를 준비하십시오.
 중요
중요
- 프린터를 등록하고 Google Cloud Print로 인쇄하려면 프린터와의 LAN 연결 및 인터넷 연결이 필요합니다. 인터넷 연결 요금이 적용됩니다.
- 프린터의 소유자가 변경되는 경우, Google Cloud Print에서 프린터를 삭제하십시오.
-
프린터가 켜져 있는지 확인
-
홈 화면에서 설정(Setup)을 선택
-
웹 서비스 설정(Web service setup) -> 연결 설정(Connection setup) -> Google Cloud Print 설정(Google Cloud Print setup) -> Google Cloud Print에 등록(Register with Google Cloud Print)을 선택
 참고
참고- 이미 프린터를 Google Cloud Print에 등록한 경우, 프린터 재등록에 대한 확인 메시지가 표시됩니다.
-
프린터 등록에 대한 확인 화면이 표시되면 예(Yes)를 선택
-
Google Cloud Print의 인쇄 설정 화면에서 표시 언어를 선택
인증 URL 인쇄에 대한 확인 메시지가 표시됩니다.
-
A4 또는 Letter 크기 보통 용지를 로드한 다음 OK를 선택
인증 URL이 인쇄됩니다.
-
인증 URL이 인쇄되었는지 확인한 다음 예(Yes)를 선택
-
컴퓨터 또는 모바일 장치의 웹 브라우저를 사용하여 인증 작업을 수행
컴퓨터나 모바일 장치의 웹 브라우저를 사용하여 URL에 액세스하고 화면의 설명에 따라 인증 작업을 수행합니다.
 참고
참고- 사전에 만든 Google 계정으로 인증 작업을 수행합니다.
-
프린터의 LCD에 등록이 완료되었다는 메시지가 표시되면 OK를 선택
인증 작업이 올바르게 완료된 경우, 등록 항목이 표시됩니다. 인증 작업이 완료되면 Google Cloud Print로 데이터를 인쇄할 수 있습니다.
인증 작업이 올바르게 완료되지 않고 에러 메시지가 표시되면 OK를 선택합니다. 인증 URL 인쇄에 대한 확인 메시지가 표시되면 인증 URL을 인쇄한 다음 컴퓨터에서 인증 작업을 다시 수행하십시오.
Google Cloud Print에서 프린터 삭제하기
프린터의 소유자가 변경되는 경우나 프린터를 다시 등록하려는 경우, 아래의 단계에 따라 Google Cloud Print에서 프린터를 삭제하십시오.
-
프린터가 켜져 있는지 확인
-
홈 화면에서 설정(Setup)을 선택
-
웹 서비스 설정(Web service setup) -> 연결 설정(Connection setup) -> Google Cloud Print 설정(Google Cloud Print setup) -> Google Cloud Print에서 삭제(Delete from Google Cloud Print)를 선택
-
프린터 삭제에 대한 확인 화면이 표시되면 예(Yes)를 선택



