AirPrintを利用して印刷してみよう
AirPrintを使用して、お使いのiPad、iPhone、iPod touchからキヤノン製プリンターに無線で印刷する方法について説明します。
AirPrintでは、写真、Eメール、ウェブページ、文書などを、プリンタードライバーをインストールせずApple機器から直接印刷することができます。

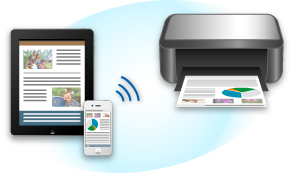
お使いの環境を確認する
はじめに、お使いの環境を確認してください。
-
AirPrintの動作環境
AirPrintを使用する場合は、最新バージョンのiOSがインストールされた次のいずれかのAppleデバイスが必要です。
- iPad(すべてのモデル)
- iPhone(3GS以降)
- iPod touch(第3世代以降)
-
ネットワーク環境
Apple製機器(iPad/iPhone/iPod touch)とプリンターは、同一のWi-Fiネットワーク上に接続されているか、APモードで接続されている必要があります。
 参考
参考
- ご使用のiPad/iPhone/iPod touchが最新のiOSに更新されている場合は、ドライバーや追加ソフトウェアのダウンロード、インストールは不要です。
AirPrintで印刷する
-
プリンターの電源が入っていて、Apple製機器とプリンターがLAN接続またはAPモードで接続されていることを確認
-
お使いのApple製機器のアプリで、操作アイコンをタップしてメニューオプションを表示
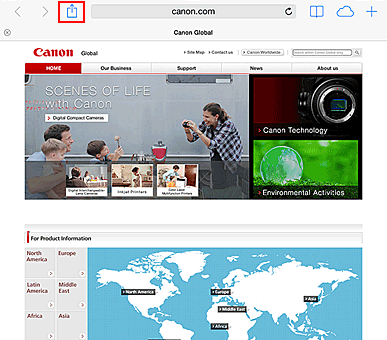
-
メニューオプションから[プリント]をタップ
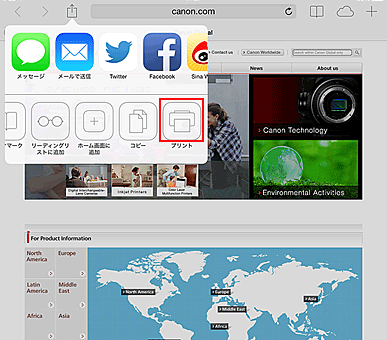
-
[プリンタオプション]から、お使いの機種名を選ぶ
 重要
重要- 一部のアプリでは、AirPrintに対応していないため、[プリンタオプション]が表示されない場合があります。プリンターオプションが利用できない場合は、そのアプリから印刷することはできません。
 参考
参考- プリンターオプションは、使用するアプリや、お使いの機種によって異なります。
-
PDFなど複数のページがあるファイルを印刷する場合、[範囲]をクリックして[すべてのページ]をクリックするか、印刷したいページの範囲を選ぶ
-
[1部]の隣の、[+]または[-]を必要な印刷部数に応じてクリック
-
[両面印刷]の隣の[オン]をクリックして両面印刷を有効にするか、[オフ]をクリックして両面印刷を無効にする
-
[プリント]をタップ
印刷を実行すると、設定どおりに印刷を行います。
用紙のサイズ
AirPrintではApple製機器で使用しているアプリ、AirPrintを使用する地域に応じて用紙サイズは自動的に選ばれます。
Appleの写真アプリでは、日本ではL判がデフォルト用紙サイズとなり、それ以外の国や地域では4"x6"またはKGがデフォルト用紙サイズとなります。
AppleのSafariから印刷する場合、米国地域などではレターサイズがデフォルト用紙サイズとなり、日本や欧州などではA4がデフォルト用紙サイズとなります。
 重要
重要
- お使いのアプリによって、使用できる用紙サイズが異なります。
印刷状況を確認する
印刷中、最近使用したアプリの一覧に[プリントセンター]のアイコンが表示され、印刷の進行状況を確認することができます。
Apple製機器の[ホーム]ボタンを2回押してマルチタスキングモードにし、右にスワイプすると[プリントセンター]アイコンとプリントの概要が表示されます。
印刷ジョブを削除する
AirPrintで印刷ジョブを削除するには、次の2つの方法があります。
- プリンターからの場合:お使いの機種に液晶モニターがある場合、プリンターの操作パネルを使用して、印刷ジョブをキャンセルします。
お使いの機種に液晶モニターがない場合、プリンターのストップボタンを押して、印刷ジョブをキャンセルします。 - Apple製機器からの場合:Apple製機器の[ホーム]ボタンを2回押してマルチタスキングモードにし、右にスワイプします。[プリントセンター]アイコンをタップし、プリントの概要を表示させます。キャンセルする印刷ジョブをタップし、[プリントをキャンセル]をタップします。
AirPrintのトラブルシューティング
印刷ができない場合は、以下を確認してください。
-
プリンターの電源が入っていることを確認します。プリンターの電源が入っている場合は、電源を入れ直して問題が解決するか確認してください。
-
プリンターが、iOS搭載機器と同一ネットワークのサブネットにLAN接続されていることを確認します。
-
プリンターにセットされている用紙やインクが十分であることを確認します。
-
お使いの機種に液晶モニターがある場合、液晶モニターに何もエラーメッセージが表示されていないことを確認します。
トラブルが解決しない場合は、パソコンからプリンタードライバーを使用して印刷を行い、プリンターで正常に印刷できるか確認してください。
印刷できない場合は、お使いの機種のオンラインマニュアルを参照してください。
 参考
参考
- プリンターの電源が入ってから無線LAN接続で通信できるようになるまで、数分かかる可能性があります。プリンターが無線ネットワークに接続されていることを確認してから、印刷を試してください。
- プリンターのBonjourが無効の場合は、AirPrintを使用することができません。プリンターのLAN設定を確認し、Bonjourを有効にしてください。
 参考
参考
- 説明文で使用している画面は、お使いのApple製機器、アプリによって異なる場合があります。

