Papier wird nicht richtig zugeführt/Fehler "Kein Papier" wird angezeigt
-
Test 1 Stellen Sie sicher, dass Papier eingelegt ist.
-
Test 2 Achten Sie beim Einlegen von Papier auf die folgenden Punkte.
-
Wenn Sie zwei oder mehrere Blätter Papier einlegen, achten Sie darauf, den Papierstapel vor dem Einlegen zu lockern.
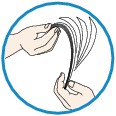
-
Wenn Sie zwei oder mehrere Blätter Papier einlegen, achten Sie darauf, dass die Kanten bündig ausgerichtet sind.
-
Achten Sie beim Einlegen von mehr als zwei Blättern Papier darauf, dass der Papierstapel die Füllgrenze nicht übersteigt.
Möglicherweise wird das Papier aber trotz Beachten der maximalen Kapazität nicht eingezogen. Dies ist abhängig vom Papiertyp oder den Umgebungsbedingungen (sehr hohe oder niedrige Temperatur und Luftfeuchtigkeit). Reduzieren Sie die Anzahl der eingelegten Blätter in diesem Fall auf weniger als die Hälfte der Füllgrenze.
-
Legen Sie das Papier unabhängig von der Druckausrichtung stets im Hochformat ein.
-
Beim Einlegen von Papier muss die zu bedruckende Seite nach UNTEN zeigen. Schieben Sie die Papierführungen so weit nach innen, dass sie auf beiden Seiten eng am Papier anliegen.
-
Legen Sie den Papierstapel so ein, dass die Vorderkante des Papiers am hinteren Ende der Kassette anliegt.
-
-
Test 3 Überprüfen Sie, ob das verwendete Papier zu dick oder gewellt ist.
-
Test 4 Achten Sie beim Einlegen von Hagaki-Papier und Umschlägen auf die folgenden Punkte.
-
Wenn Hagaki-Papier gewellt ist, wird es möglicherweise nicht richtig eingezogen, auch wenn der Papierstapel die Füllgrenze nicht übersteigt.
Legen Sie Hagaki-Papier mit einer Postleitzahlenspalte am hinteren Ende der Kassette ein.
-
Informationen zum Bedrucken von Umschlägen finden Sie unter Einlegen von Papier. Bereiten Sie die Umschläge vor dem Drucken vor.
Legen Sie die Umschläge nach dem Vorbereiten im Hochformat ein. Wenn Sie die Umschläge im Querformat einlegen, werden sie nicht richtig eingezogen.
-
-
Test 5 Ist die Kassette richtig eingesetzt?
Schieben Sie die Kassette zurück, bis die Markierung
 an der Kassette an der Markierung
an der Kassette an der Markierung  des Geräts ausgerichtet ist.
des Geräts ausgerichtet ist. -
Test 6 Stellen Sie sicher, dass die Einstellungen für den Medientyp und das Papierformat mit dem eingelegten Papier übereinstimmen.
-
Test 7 Falls vom Gerät mehrere Blätter Normalpapier eingezogen werden, wählen Sie die Einstellung zum Verhindern des Doppeleinzugs von Normalpapier aus.
Falls vom Gerät mehrere Blätter Normalpapier eingezogen werden, wählen Sie die Einstellung zum Verhindern des Doppeleinzugs von Normalpapier über das Bedienfeld oder den Computer aus.
* Deaktivieren Sie die Einstellung zum Verhindern des Doppeleinzugs von Normalpapier nach Abschluss des Druckvorgangs wieder, da die Einstellung sonst beim nächsten Druckvorgang angewendet wird.
-
So legen Sie Einstellungen über das Bedienfeld fest
Drücken Sie die Taste HOME, wählen Sie Einrichtg (Setup), Geräteeinstellungen (Device settings) und Druckeinstellungen (Print settings) in dieser Reihenfolge, und setzen Sie Papierdoppeleinzug verhindern (Prevent paper double-feed) auf EIN (ON).
-
So legen Sie Einstellungen über den Computer fest
Wählen Sie im Popupmenü des Canon IJ Printer Utility die Option Benutzerdefinierte Einstellungen (Custom Settings) aus, aktivieren Sie das Kontrollkästchen Doppelten Papiereinzug vermeiden (Prevent paper double-feed) und klicken Sie dann auf Übernehmen (Apply).
Informationen zum Öffnen des Canon IJ Printer Utility erhalten Sie unter Öffnen des Canon IJ Printer Utility.
 Hinweis
Hinweis-
Die Druckgeschwindigkeit ist langsamer, wenn die Funktion zum Verhindern des doppelten Papiereinzugs aktiviert ist.
-
-
Test 8 Reinigen Sie die Papiereinzugwalze.
 Reinigen der Papiereinzugwalze
Reinigen der Papiereinzugwalze Hinweis
Hinweis-
Führen Sie die Reinigung nur durch, wenn sie erforderlich ist, da sich die Papiereinzugwalze beim Reinigen abnutzt.
-
Wenn Sie das Papier nicht entfernen können, das Papier im Gerät reißt oder der Papierstau auch nach dem Entfernen des Papiers nicht behoben ist, wenden Sie sich an das Service-Center.

