Udskrivning fra en AirPrint-kompatibel enhed
Dette dokument beskriver, hvordan du bruger AirPrint til at udskrive trådløst fra din iPad, iPhone og iPod touch på en Canon-printer.
AirPrint giver dig mulighed for at udskrive fotos, e-mails, websider og dokumenter fra din Apple-enhed direkte på din printer uden behov for at installere en driver.

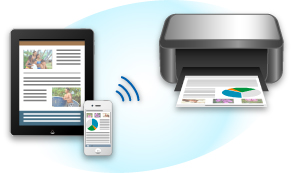
Kontrol af dit miljø
Først skal du kontrollere dit miljø.
-
AirPrint-driftsmiljø
For at bruge AirPrint skal du have en af følgende Apple-enheder med den nyeste version af iOS:
- iPad (alle modeller)
- iPhone (3GS eller nyere)
- iPod touch (3. generation eller nyere)
-
Netværksmiljø
Apple-enheden (iPad, iPhone eller iPod touch) og denne printer skal være forbundet til samme Wi-Fi-netværk eller forbundet i AP-tilstand.
 Bemærk
Bemærk
- Hvis din iPad, iPhone eller iPod touch har den nyeste version af iOS, behøver du ikke at downloade og installere nogen drivere eller yderligere software.
Udskrivning med AirPrint
-
Kontrollér, at denne printer er tændt, og at Apple-enheden og denne printer er forbundet til LAN'et eller forbundet i AP-tilstand.
-
Fra programmet på din Apple-enhed skal du trykke på handlingsikonet for at få vist menupunkterne.
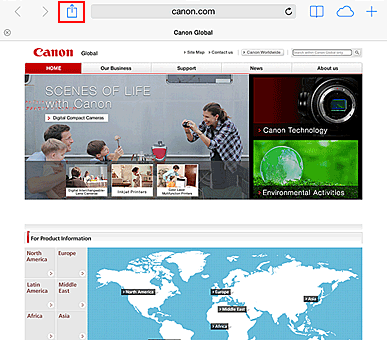
-
Tryk på Udskriv (Print).
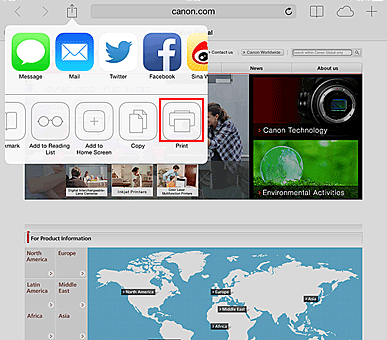
-
Vælg den model, du bruger, i Printerindstillinger (Printer Options).
 Vigtigt
Vigtigt- Da nogle programmer ikke understøtter AirPrint, vises Printerindstillinger (Printer Options) muligvis ikke. Hvis et program ikke lader dig bruge printerindstillingerne, kan du ikke udskrive fra det pågældende program.
 Bemærk
Bemærk- Dine Printerindstillinger (Printer Options) kan variere, afhængigt af den app og model, du bruger.
-
Når du udskriver en filtype, der har flere sider, såsom en PDF-fil, skal du klikke på Udsnit (Range) og derefter klikke på Alle sider (All Pages) eller vælge det udsnit af sider, der skal udskrives.
-
For 1 kopi (1 Copy) skal du klikke på + eller - for at angive antallet af kopier, du har behov for.
-
For Dupleksudskrivning (Duplex Printing) skal du klikke på Til (On) for at aktivere dupleksudskrivning eller klikke på Fra (Off) for at deaktivere funktionen.
-
Tryk på Udskriv (Print).
Når du udfører udskrivningen, udskriver printeren i henhold til de angivne indstillinger.
Papirstørrelse
Med AirPrint vælges papirstørrelsen automatisk i henhold til det program, der bruges på Apple-enheden og det område, hvori AirPrint bruges.
Når Apples fotoprogram bruges, er standardpapirstørrelsen L i Japan og 4" x 6" eller KG i andre lande og områder.
Når dokumenter udskrives fra Apples Safari-program, er standardpapirstørrelsen Letter i USA-området og A4 i Japan og Europa.
 Vigtigt
Vigtigt
- Dit program understøtter muligvis forskellige papirstørrelser.
Kontrol af printerstatus
Under udskrivningen vises ikonet Udskriftcenter (Print Center) i listen over seneste anvendte programmer, og du kan bruge det til at kontrollere udskriftens status.
Tryk på knappen Hjem på Apple-enheden to gange for at angive tilstanden Multitasking. Stryg derefter mod højre for at få vist ikonet Udskriftscenter (Print Center) og en Udskriftsoversigt (Print Summary).
Sletning af et udskriftsjob
Hvis du vil slette et udskriftsjob med AirPrint, skal du bruge en af følgende to metoder:
- Fra printeren: Hvis din printer har en LCD-skærm, skal du bruge kontrolpanelet til at annullere udskriftsjobbet.
Hvis printeren ikke har en LCD-skærm, skal du trykke på knappen Stop på printeren for at annullere udskriftsjobbet. - På en Apple-enhed: Tryk på knappen Hjem på Apple-enheden to gange for at angive tilstanden Multitasking, og stryg derefter mod højre. Tryk på ikonet Udskriftscenter (Print Center) for at få vist en Udskriftsoversigt (Print Summary), og tryk derefter på Annuller udskrivning (Cancel Printing).
Fejlfinding i AirPrint
Hvis dokumentet ikke udskrives, skal du kontrollere følgende:
-
Kontrollér, at printeren er tændt. Hvis printeren er tændt, skal du slukke den og derefter tænde den igen og kontrollere om problemet er løst.
-
Kontrollér, at printeren er forbundet via LAN til det samme netværksundernet som enheden, hvorpå iOS er installeret.
-
Kontrollér, at printeren har nok papir og blæk.
-
Hvis printeren har en LCD-skærm, skal du kontrollere, at der ikke vises nogen fejlmeddelelse på LCD-skærmen.
Hvis problemet fortsætter, skal du bruge printerdriveren på din computer til at udføre udskrivningen og kontrollere, om dokumentet kan udskrives normalt på printeren.
Hvis dokumentet ikke kan udskrives, henvises der til den Online vejledning, der hører til din model.
 Bemærk
Bemærk
- Efter du har tændt for printeren, kan det tage nogle få minutter, inden printeren kan kommunikere via en trådløs LAN-forbindelse. Kontrollér, at printeren er forbundet til det trådløse LAN, og prøv derefter at udskrive.
- Hvis Bonjour er deaktiveret på printeren, kan AirPrint ikke bruges. Kontrollér LAN-indstillingerne på printeren, og aktivér Bonjour.
 Bemærk
Bemærk
- De vinduer, der bruges i forklaringerne, kan afvige fra dem, der vises på Apple-produktet eller -programmet.

