Förberedelser för att skriva ut med Google Cloud Print
Innan du kan skriva ut med Google Cloud Print måste du ha ett Google-konto och registrera skrivaren i Google Cloud Print.
Om du redan har ett Google-konto så kan du registrera skrivaren.
Skaffa ett Google-konto
Öppna först ett Google-konto så att du kan registrera skrivaren i Google Cloud Print.
Öppna Google Cloud Print med webbläsaren på datorn eller den mobila enheten och registrera sedan de nödvändiga uppgifterna.
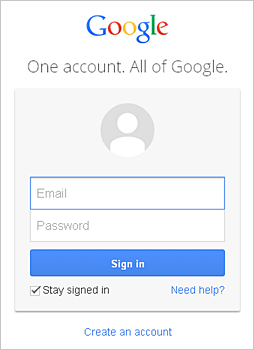
* Skärmen ovan kan ändras utan föregående meddelande.
Registrera Skrivaren i Google Cloud Print
Registrera skrivaren i Google Cloud Print.
Autentiseringen i webbläsaren på datorn eller mobilen är en obligatorisk del i registreringen.
 Viktigt!
Viktigt!
- Din skrivare måste vara ansluten till ett lokalt nätverk och till internet för att du ska kunna registrera skrivaren och skriva ut med Google Cloud Print. Internetanslutningsavgifter gäller.
- Om skrivaren byter ägare så ska du radera skrivaren från Google Cloud Print.
-
Kontrollera att skrivaren är på.
-
Välj Google Cloud Print-inställning (Google Cloud Print setup) -> Regist. för Google Cloud Print (Register with Google Cloud Print)
 Obs!
Obs!- Om du redan har registrerat skrivaren i Google Cloud Print så visas ett meddelande om att göra om registreringen av skrivaren.
-
När bekräftelseskärmen för att registrera skrivaren visas väljer du Yes
-
I utskriftsinställningarna för Google Cloud Print väljer du visningsspråk och därefter Verifiering (Authentication).
-
När meddelandet som talar om att registreringen är slutförd visas väljer du OK.
Ta bort Skrivaren från Google Cloud Print
Om skrivaren byter ägare eller om du vill göra om registreringen av skrivaren, radera skrivaren från Google Cloud Print enligt anvisningarna nedan.
-
Kontrollera att skrivaren är på.
-
Välj Google Cloud Print-inställning (Google Cloud Print setup) -> Ta bort fr. Google Cloud Print (Delete from Google Cloud Print).
-
När bekräftelseskärmen för att ta bort skrivaren visas väljer du Ja (Yes).



