Papiret er tilsmudset/Udskriftens overflade er ridset
 Papiret er tilsmudset
Papiret er tilsmudset
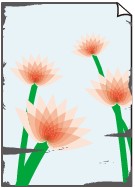 |
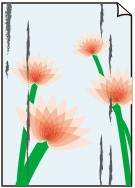 |
|
Papirkanterne er tilsmudsede |
Udskriftens overflade er tilsmudset |

 Udskriftens overflade er ridset
Udskriftens overflade er ridset
-
Kontrol 1 Bekræftede du indstillingerne for papir og udskriftskvalitet?
-
Kontrol 2 Bruges der en passende papirtype?
Kontroller, om det papir du udskriver på, passer til udskriftsformålet.
-
Kontrol 3 Læg papiret i, efter at det er glattet ud.
Det anbefales at lægge ubrugt papir tilbage i pakken, og opbevare det på en plan flade.
-
Ved almindeligt papir
Vend papiret og ilæg det igen for at udskrive på den anden side.
Hvis du efterlader papiret i den bagerste bakke gennem længere tid, vil papiret eventuelt rulle sig sammen. I så tilfælde skal papiret ilægges med den anden side opad. Det løser muligvis problemet.
-
Ved andet papir
Hvis papirets fire hjørner er bøjet mere end 3 mm/0,1" (A) i højden, kan papiret blive tilsmudset, eller det fremføres muligvis ikke korrekt. Følg i givet fald nedenstående fremgangsmåde for at afhjælpe problemet med de bøjede hjørner.
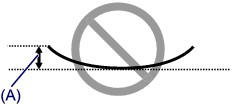
-
Rul papiret sammen i den modsatte retning af dets bøjning som vist herunder.
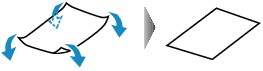
-
Kontroller, at papiret ikke bøjer.
Det anbefales at udskrive på tilrettet papir med ét ark ad gangen.
-
 Bemærk
Bemærk-
Afhængigt af medietypen kan papiret blive tilsmudset, eller det fremføres muligvis ikke korrekt, selvom det ikke er bøjet indad. Følg i givet fald nedenstående fremgangsmåde for at bøje papiret udad inden udskrivning, så det ikke bøjer mere end 3 mm/0,1" (B) i højden. Det kan forbedre udskriftsresultatet.
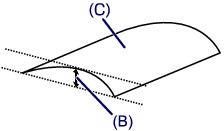
(C) Udskriftsside
Det anbefales at udskrive ét ark ad gangen, hvis papiret har været bøjet udad.
-
-
Kontrol 4 Hvis intensiteten er sat for høj, skal du reducere intensitetsindstillingerne og prøve at udskrive på ny.
Hvis du bruger almindeligt papir til at udskrive billeder med høj intensitet, kan papiret absorbere for meget blæk og blive bølget, og dermed forårsage papirafskrabning.
Reducer intensitetsindstillingerne i printerdriveren og prøv at udskrive igen.
-
Åbn udskriftsdialogen.
-
Vælg Farveindstillinger (Color Options) i lokalmenuen.
-
Træk i skyderen Intensitet (Intensity) for at indstille intensiteten.
-
-
Kontrol 5 Udskrives der ud over det anbefalede udskriftsområde?
Hvis du udskriver ud over det anbefalede udskriftsområde på papiret, kan papirets nederste kant blive plettet med blæk.
Skaler det originale dokument i programmet.
-
Kontrol 6 Er glaspladen snavset?
Rens glaspladen.
-
Kontrol 7 Er papirfremføringsrullen snavset?
Rens papirfremføringsrullen.
 Rensning af papirfødningsrullen
Rensning af papirfødningsrullen Bemærk
Bemærk-
Rensning af papirfødningsrullen vil slide rullen, så denne procedure bør kun foretages, når det er nødvendigt.
-
-
Kontrol 8 Er maskinen snavset indeni?
Ved dupleksudskrivning kan der blive afsat blæk indvendigt i maskinen, som tilsmudser udskriften.
Udfør en rensning af bundpladen for at rense maskinen indvendigt.
 Rensning af maskinen indvendigt (rensning af bundplade)
Rensning af maskinen indvendigt (rensning af bundplade) Bemærk
Bemærk-
Angiv den korrekte papirstørrelse for at forhindre, at maskinen bliver plettet med blæk indvendigt.
-
-
Kontrol 9 Vælg længere tørretid for udskriftsfladen.
Dette giver tilstrækkelig lang tid til at tørre udskriftssiden, og forebygger dermed krøllet papir og blækklatter.
-
Kontroller, at maskinen er tændt.
-
Åbn Canon IJ Printer Utility.
-
Vælg Tilpasset (Custom Settings) i lokalmenuen.
-
Træk i skyderen Blækkets tørretid: (Ink Drying Wait Time:) for at indstille tørretiden, og klik derefter på Anvend (Apply).
-
Bekræft meddelelsen, og klik på OK.
-

