列印儲存於USB快閃磁碟機上的文件(PDF檔案)
可以列印使用本機操作面板掃描的PDF檔案、接收傳真時儲存在USB快閃磁碟機上的PDF檔案或從USB快閃磁碟機列印使用Canon IJ Scan Utility(本機支援的應用程式軟體)製作的PDF檔案。
 注釋
注釋
-
可用從滿足以下條件的USB快閃磁碟機中列印PDF檔案。 對於以下PDF檔案以外的檔案,即使其出現在文件清單上,也無法列印。
-
使用本機的操作面板掃描並且在將格式(Format)設定為PDF或壓縮PDF(Compact PDF)時儲存於USB快閃磁碟機中的PDF檔案 (副檔名:.pdf)
關於使用本機的操作面板掃描的詳細資訊:
-
接收傳真時儲存到USB快閃磁碟機上的PDF檔案 (副檔名:.pdf)
關於如何將接收的傳真儲存到USB快閃磁碟機上的詳細資訊:
-
使用Canon IJ Scan Utility(本機支援的應用程式軟體)製作的PDF檔案 (副檔名:.pdf)
以下資料除外:
-加密資料
-超過2GB的資料
-包含在水平或垂直方向上以9601或更高像素掃描的影像的資料
關於使用Canon IJ Scan Utility(本機相容的應用程式軟體)生成PDF檔案的詳細資訊:
-
-
 重要事項
重要事項-
如果已經插入USB快閃磁碟機以自動儲存接收的傳真,即使設定含有文件資料的USB快閃磁碟機,也無法列印文件。
在這種情況下,將傳真設定(FAX settings)的自動儲存設定(Auto save setting)設定為關(OFF)並取下用於儲存傳真的USB快閃磁碟機,然後插入含有文件資料的USB快閃磁碟機。
-
-
滑動主頁螢幕,然後點選
 存取媒體(Access medium)。
存取媒體(Access medium)。顯示文件清單。
 注釋
注釋-
如果相片檔案和PDF檔案儲存在USB快閃磁碟機上,將顯示選擇所列印的檔案確認螢幕。 在顯示的螢幕中點選列印文件(Print documents)。
-
如果USB快閃磁碟機上沒有儲存可列印的文件(PDF檔案),未儲存所支援類型的資料。(Data of supported types are not saved.)會顯示在觸摸屏上。
-
-
選擇要列印的文件。
檔案名稱清單
預覽顯示
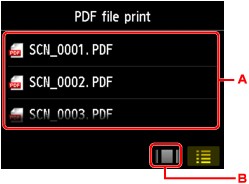
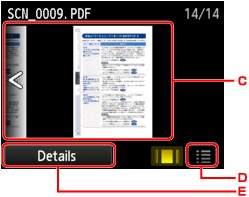
-
滑動以顯示文件名稱,然後點選要列印的文件。
-
點選以切換至預覽顯示。
-
滑動以顯示文件預覽,然後點選要列印的文件。
-
點選以切換至檔案名稱清單。
-
點選以顯示詳細資訊(Details)螢幕。
 注釋
注釋-
如果檔案名稱較長或包含不相容的字元,則檔案名稱可能無法正確顯示在文件清單上。
-
在預覽螢幕上,各PDF檔案的第一頁顯示在觸摸屏上。 此外,如果文件是橫向版式,則將旋轉90度顯示。
-
對於某些PDF檔案,可能需要較長時間顯示預覽或部分預覽可能被裁切。
-
即使無法使用本機的操作面板列印PDF檔案,也將顯示PDF檔案的名稱。 如果以下條件之一適用於PDF檔案,則不可列印。
-
使用Canon IJ Scan Utility(本機支援的應用程式軟體)以外的應用程式軟體儲存的PDF檔案
-
對於不適用於預覽螢幕的PDF檔案(「?」顯示在預覽螢幕上。)
-
-
建議顯示詳細資訊(Details)螢幕並確認PDF檔案是否可列印。 如果以下條件之一適用於PDF檔案,則不可列印。
-
詳細資訊(Details)螢幕上的資訊無法顯示。
-
創作者(Created with)中顯示本機名稱或IJ Scan Utility以外的字元。
-
-
對於使用Canon IJ Scan Utility(本機支援的應用程式軟體)以外的應用程式軟體製作的PDF檔案,即使使用Canon IJ Scan Utility儲存,也無法列印。
-
-
根據需要指定設定。
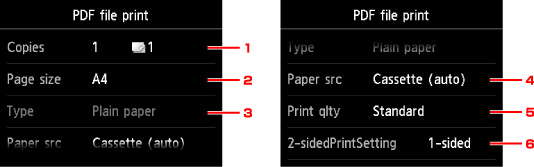
-
份數(Copies)
指定份數。
-
頁面大小(Page size)
根據已載入紙張選擇頁面大小。
-
類型(Type) (媒體類型)
紙張類型設定為一般紙張(Plain paper)。
-
紙張來源(Paper src) (紙張來源)
選擇送紙紙匣。
在以下情況下選擇紙匣(自動)(Cassette (auto)),本機可以在紙匣 1缺紙時從紙匣 2送紙。
-
在紙匣 1和紙匣 2中載入A4、Letter或Legal大小的一般紙張。
-
紙匣設定(Cassette settings)中的自動供紙轉換(Auto feed switch)選擇為是(Yes)。
-
-
列印品質(Print qlty) (列印品質)
指定列印品質。
-
雙面列印設定(2-sidedPrintSetting)
選擇雙面列印或單面列印。
選擇高級設定(Advanced)時如果點選雙面(2-sided),可以指定文件的方向和裝訂邊。
 注釋
注釋-
詳細資訊(Details)螢幕的創作者(Created with)中顯示本機名稱或IJ Scan Utility時,可以選擇雙面(2-sided)以在一頁紙的雙面上列印。
-
-
-
按彩色(Color)按鈕進行彩色列印,或按黑白(Black)按鈕進行黑白列印。
本機開始列印。
 注釋
注釋
-
一次最多可以列印250頁。 如果嘗試列印超過250頁的PDF檔案,觸摸屏上將顯示指定的PDF檔案包含太多頁。超出可列印頁數的頁面將不會被列印。是否繼續?(The specified PDF file contains too many pages. The pages exceeding the number of printable pages will not be printed. Continue?)。 要開始列印,點選是(Yes)。 如果要列印超過250頁的PDF檔案,請從電腦進行列印。
-
根據PDF檔案,可能會旋轉90度列印。
-
如果文件大小大於本機指定的頁面大小,文件將按縮小大小列印。 在此情況下,文件上的細線條可能無法列印或影像可能未對齊。
-
對於某些PDF檔案,開始列印前或列印過程中可能匯顯示錯誤訊息。
關於詳細資訊,請參見顯示訊息。


