Bifoga skannade data till ett e-postmeddelande genom att använda manöverpanelen på enheten
Kontrollera följande innan du bifogar skannade data med e-post:
-
Skannerdrivrutinen har installerats.
Om skannerdrivrutinen ännu inte installerats, installera dem från vår webbplats.
-
Enheten är korrekt ansluten till datorn.
Kontrollera att enheten är korrekt ansluten till datorn.
Koppla inte in eller från USB- eller LAN-kabeln när enhetenanvänds eller när datorn är i vilo- eller standbyläge.
Om du scannar via en nätverksanslutning kontrollerar du att rätt inställningar har gjorts.
-
E-postprogrammet och filnamnet har angetts i Canon IJ Scan Utility.
Du kan ange målet och filnamnet i Canon IJ Scan Utility. Mer information om inställningar i Canon IJ Scan Utility:
-
Svep på HEM-skärmen och knacka sedan på
 Skanna (Scan).
Skanna (Scan).Skärmbilden där du väljer var data ska sparas visas.
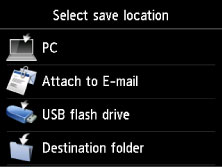
-
Knacka på
 Bifoga till e-postmedd. (Attach to E-mail).
Bifoga till e-postmedd. (Attach to E-mail). -
Vidarebefordra skannade data genom att knacka på datorn.
Knacka på Lokal (USB) (Local (USB)) för en USB-ansluten dator eller knacka på en dator om du vill överföra skannade data till en nätverksansluten dator.
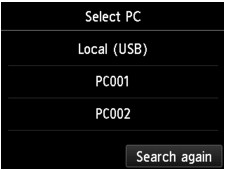
Skärmen för vänteläge för scanning visas.
-
Ange inställningarna efter behov.
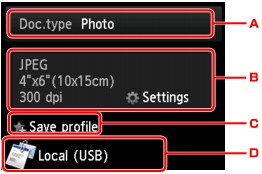
-
Välj dokumenttyp genom att knacka.
- Dokument (Document)
-
Skannar originalet på glasskivan eller i ADF som dokumentdata och använder inställningarna som har angetts i Skanningsinst. (Scan settings).
- Foto (Photo)
-
Skannar originalet på glasskivan som fotodata och använder inställningarna som har angetts i Skanningsinst. (Scan settings).
-
Visa skärmen Skanningsinst. (Scan settings) genom att knacka.
Mer information om inställningsalternativ:
 Ställa in alternativ för skanning via manöverpanelen på enheten
Ställa in alternativ för skanning via manöverpanelen på enheten -
Registrera de aktuella skanningsinställningarna som anpassade inställningar genom att knacka.
-
Visa skärmen för målval genom att knacka.
-
-
Tryck på knappen Färg (Color) för skanning i färg, eller knappen Svart (Black) för skanning i svartvitt.
 Obs!
Obs!-
Om originalet inte är rätt placerat visas ett meddelande på pekskärmen. Placera originalet på glasskivan eller i ADF enligt skannerinställningarna.
-
Om du placerar originalet i ADF:
Enheten börjar skanna och alla skannade data vidarebefordras till datorn och bifogas i ett e-postmeddelande.
-
Om du placerar originalet på glasskivan:
-
Om du väljer JPEG för Format på skannerinställningsskärmen börjar enheten skanna och skannade data vidarebefordras till datorn och bifogas i ett e-postmeddelande.
-
När du väljer PDF eller Kompakt PDF (Compact PDF) för Format på skärmen för skannerinställningar visas en fråga om du vill fortsätta att skanna när skanningen är klar.
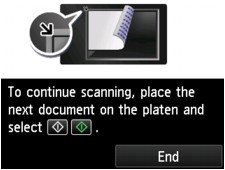
Om du fortsätter med skanningen placerar du originalet på glasskivan och startar.
Knacka på Avsluta (End) om du inte vill fortsätta skanna. Alla scannade data vidarebefordras till datorn.
-
Skannade data vidarebefordras till datorn och bifogas i ett e-postmeddelande enligt de inställningar som har angetts i Canon IJ Scan Utility.
Information om hur du gör inställningarna och skickar e-post finns i handboken till e-postprogrammet.
Ta bort originalet från glasskivan eller dokumentutmatningsfacket när scanningen är klar.
-

