Vidarebefordra skannade data till delad mapp på datorn genom att använda enhetens manöverpanel
Kontrollera följande innan du vidarebefordrar skannade data i den delade mappen på datorn:
-
Skannerdrivrutinen och Canon Quick Toolbox installeras.
Om skannerns drivrutin och Canon Quick Toolbox inte har installerats än ska du installera dem via vår webbplats.
-
Enheten är korrekt ansluten till en dator via ett LAN.
-
Målmappen har angivits i Canon Quick Toolbox.
Du kan ange målmappen i Canon Quick Toolbox. Mer information om inställningar i Canon Quick Toolbox:
Vidarebefordra skannade data till den delade mappen på datorn genom att följa nedanstående anvisningar.
-
Svep på HEM-skärmen och knacka sedan på
 Skanna (Scan).
Skanna (Scan).Skärmbilden där du väljer var data ska sparas visas.
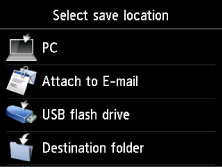
-
Knacka på
 Målmapp (Destination folder).
Målmapp (Destination folder). Obs!
Obs!-
När meddelandet med information om att åtgärdsbegränsning är aktiverad frågar du administratören för den enhet du använder.
Mer information om enhetens åtgärdsbegränsning:
-
-
Knacka på mappen för att spara skannade data på skärmen Välj mapp (Select folder).
 Obs!
Obs!-
När du anger en PIN-kod för en registrerad mapp visas en skärm där du ombeds skriva in en PIN-kod. Om du anger PIN-koden får du möjlighet att ange den delade mappen som målmapp.
-
-
Ange inställningarna efter behov.
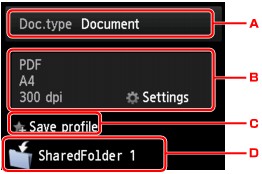
-
Välj dokumenttyp genom att knacka.
- Dokument (Document)
-
Skannar originalet på glasskivan eller i ADF som dokumentdata och använder inställningarna som har angetts i Skanningsinst. (Scan settings).
- Foto (Photo)
-
Skannar originalet på glasskivan som fotodata och använder inställningarna som har angetts i Skanningsinst. (Scan settings).
-
Visa skärmen Skanningsinst. (Scan settings) genom att knacka.
Mer information om inställningsalternativ:
 Ställa in alternativ för skanning via manöverpanelen på enheten
Ställa in alternativ för skanning via manöverpanelen på enheten -
Registrera de aktuella skanningsinställningarna som anpassade inställningar genom att knacka.
-
Visa skärmen för målval genom att knacka.
-
-
Tryck på knappen Färg (Color) för skanning i färg, eller knappen Svart (Black) för skanning i svartvitt.
 Obs!
Obs!-
Om originalet inte är rätt placerat visas ett meddelande på pekskärmen. Placera originalet på glasskivan eller i ADF enligt skannerinställningarna.
-
Om du väljer PÅ (ON) för Förhandsgranska (Preview) på skärmen för skannerinställningar:
Förhandsgranskningsskärmen visas innan det skannade originalet vidarebefordras till den delade mappen på datorn.
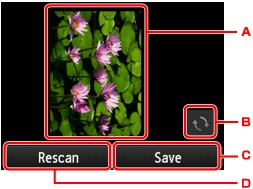
-
Förhandsgranskningsfönstret med skannade data visas.
-
Rotera förhandsgranskningsskärmen genom att knacka.
Visas när du väljer PDF eller Kompakt PDF (Compact PDF) för Format på inställningsskärmen för skanning.
-
Knacka för att vidarebefordra det skannade originalet till den delade mappen på datorn.
-
Skanna originalet igen genom att knacka.
-
-
Om du placerar originalet i ADF:
Skanningen startas på enheten och skannade data sparas i den delade mappen på datorn.
-
Om du placerar originalet på glasskivan:
-
När du väljer JPEG för Format på skannerinställningsskärmen börjar enheten skanna och skannade data sparas på den delade mappen på datorn.
-
När du väljer PDF eller Kompakt PDF (Compact PDF) för Format på skärmen för skannerinställningar visas en fråga om du vill fortsätta att skanna när skanningen är klar.
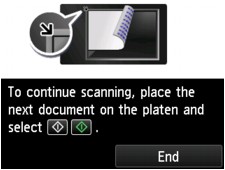
Om du fortsätter med skanningen placerar du originalet på glasskivan och startar.
Knacka på Avsluta (End) om du inte vill fortsätta skanna. Skannade data vidarebefordras till den delade mappen på datorn i en PDF-fil.
-
Skannade data vidarebefordras till den delade mappen på datorn enligt inställningarna som har angetts i Canon Quick Toolbox.
Ta bort originalet från glasskivan eller dokumentutmatningsfacket när scanningen är klar.
-

