Förberedelser för att skriva ut med Google Cloud Print
Innan du kan skriva ut med Google Cloud Print måste du ha ett Google-konto och registrera skrivaren i Google Cloud Print.
Om du redan har ett Google-konto så kan du registrera skrivaren.
Skaffa ett Google-konto
Öppna först ett Google-konto så att du kan registrera skrivaren i Google Cloud Print.
Öppna Google Cloud Print med webbläsaren på datorn eller den mobila enheten och registrera sedan de nödvändiga uppgifterna.
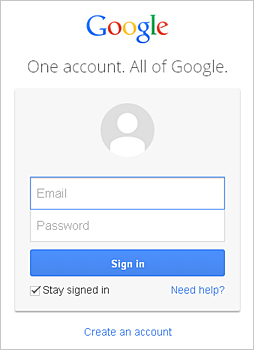
* Skärmen ovan kan ändras utan föregående meddelande.
Registrera Skrivaren i Google Cloud Print
Registrera skrivaren i Google Cloud Print.
Om firmwareversionen är Ver. 2.010 eller senare kan du registrera i Google Chrome på din dator.
För tidigare versioner, eller om du använder en smarttelefon eller surfplatta, registrerar du informationen direkt från skrivaren.
 Viktigt!
Viktigt!
- Mer information om hur du kontrollerar firmware-version och uppdaterar firmware finns i "Uppdatering av firmware".
- När du uppdaterat firmware måste du återregistrera skrivaren även om den redan registrerats.
- När du registrerar en skrivare måste skrivaren måste skrivaren vara ansluten till LAN och LAN-miljön måste vara ansluten till internet. Observera att kunden är ansvarig för alla avgifter för anslutning till Internet.
- När skrivaren byter ägare så ska du radera skrivarens registrering från Google Cloud Print.
Registrering från datorn
-
Starta webbläsaren Google Chrome på datorn. I
 (Chrome-meny) väljer du sedan Logga in i Chrome... (Sign in to Chrome...) och loggar in på ditt Google-konto
(Chrome-meny) väljer du sedan Logga in i Chrome... (Sign in to Chrome...) och loggar in på ditt Google-konto -
Välj Inställningar (Settings) i
 (menyn Chrome)
(menyn Chrome) -
Klicka på Visa avancerade inställningar... (Show advanced settings...) för att visa informationen. Välj sedan Hantera (Manage) i Google Cloud Print
-
Välj Lägg till skrivare (Add printers) för den skrivare som ska läggas till
-
När bekräftelsemeddelandet för att registrera skrivaren visas så svarar du OK
Registreringen av skrivaren har slutförts.
Registrering från skrivaren
Autentiseringen i webbläsaren på datorn eller mobilen är en obligatorisk del i registreringen. Eftersom webbadressen för verifiering skrivs ut på skrivaren under verifieringen ska du se till att det finns vanligt papper i storleken A4, Letter eller Legal.
-
Kontrollera att skrivaren är på.
-
Gå till skärmen Hem och välj Konfig. (Setup).
-
Välj Inställningar för webbtjänst (Web service setup) -> Anslutningsinställn. (Connection setup) -> Inställn. för Google Cloud Print (Google Cloud Print setup) -> Registrera för Google Cloud Print (Register with Google Cloud Print).
 Obs!
Obs!- Om du redan har registrerat skrivaren i Google Cloud Print så visas ett meddelande om att göra om registreringen av skrivaren.
-
När bekräftelseskärmen för att registrera skrivaren visas så svarar du Ja (Yes).
-
Välj ett visningsspråk på skärmen utskriftsinställningar i Google Cloud Print.
Bekräftelsemeddelandet om utskrift av autentiseringswebbadressen visas.
-
Ställ in vanligt papper i storleken A4, Letter eller Legal och välj OK
Autentiseringswebbadressen skrivs ut.
-
Kontrollera att autentiseringswebbadressen har skrivits ut och tryck på Ja (Yes).
-
Autentisera i webbläsaren på datorn eller mobilen.
Öppna webbadressen i webbläsaren på datorn eller den mobila enheten och autentisera enligt anvisningarna på skärmen.
 Obs!
Obs!- Utför verifieringsprocessen med ditt Google-konto som du redan har skaffat dig.
-
När meddelandet om att registreringen har slutförts visas på skärmen till skrivaren, tryck på OK.
Om verifieringen inte har slutförts korrekt visas registreringsalternativen. När autentiseringen har slutförts kan du skriva ut data med Google Cloud Print.
Om autentiseringen inte slutförs och ett felmeddelande visas så trycker du på OK. När bekräftelsemeddelandet om att skriva ut autentiseringswebbadressen visas skriver du ut adressen. Gör sedan autentiseringen på datorn igen.
Ta bort Skrivaren från Google Cloud Print
För att byta ägare på skrivaren eller för att återregistrera skrivaren raderar du först skrivaren från Google Cloud Print.
Om firmwareversionen är Ver. 2.010 eller senare kan du ta bort skrivaren från Google Chrome på din dator.
För tidigare versioner, eller om du använder en smarttelefon eller surfplatta, tar du bort informationen direkt från skrivaren.
Borttagning från dator
-
Starta webbläsaren Google Chrome på datorn. I
 (Chrome-meny) väljer du sedan Logga in i Chrome... (Sign in to Chrome...) och loggar in på ditt Google-konto
(Chrome-meny) väljer du sedan Logga in i Chrome... (Sign in to Chrome...) och loggar in på ditt Google-konto -
Välj Inställningar (Settings) i
 (menyn Chrome)
(menyn Chrome) -
Klicka på Visa avancerade inställningar... (Show advanced settings...) för att visa informationen. Välj sedan Hantera (Manage) i Google Cloud Print
-
Välj Radera (Delete) för den skrivare som ska tas bort
-
När bekräftelsemeddelandet för att radera skrivaren visas så svarar du OK
Radera från skrivaren
-
Kontrollera att skrivaren är på.
-
Gå till skärmen Hem och välj Konfig. (Setup).
-
Välj Inställningar för webbtjänst (Web service setup) -> Anslutningsinställn. (Connection setup) -> Inställn. för Google Cloud Print (Google Cloud Print setup) -> Ta bort från Google Cloud Print (Delete from Google Cloud Print).
-
När bekräftelseskärmen för att ta bort skrivaren visas så svarar du Ja (Yes).



