Documenten (PDF-bestanden) afdrukken die zijn opgeslagen op een USB-flashstation
U kunt u PDF-bestanden die zijn gescand met het bedieningspaneel van het apparaat, PDF-bestanden die zijn opgeslagen op het USB-flashstation tijdens de ontvangst van faxen of PDF-bestanden die zijn gemaakt met Canon IJ Scan Utility (software die compatibel is met het apparaat) afdrukken vanaf het USB-flashstation.
 Opmerking
Opmerking
-
U kunt PDF-bestanden vanaf een USB-flashstation afdrukken als deze aan de volgende voorwaarden voldoen. Andere bestanden dan de volgende PDF-bestanden kunnen niet worden afgedrukt, al staan deze mogelijk in de lijst met documenten.
-
PDF-bestanden die zijn gescand met het bedieningspaneel van het apparaat en die zijn opgeslagen op een USB-flashstation waarbij Indeling (Format) is ingesteld op PDF of Compacte PDF (Compact PDF) (Extensie: .pdf)
Meer informatie over scannen met het bedieningspaneel van het apparaat:
 Gescande gegevens op het USB-flashstation opslaan vanaf het bedieningspaneel van het apparaat
Gescande gegevens op het USB-flashstation opslaan vanaf het bedieningspaneel van het apparaat -
PDF-bestanden die op een USB-flashstation zijn opgeslagen tijdens de ontvangst van faxen (Extensie: .pdf)
Voor meer informatie over het opslaan van ontvangen faxen op een USB-flashstation:
 Een document in het apparaatgeheugen opslaan op een USB-flashstation
Een document in het apparaatgeheugen opslaan op een USB-flashstation -
PDF-bestanden die zijn gemaakt met Canon IJ Scan Utility (software die compatibel is met het apparaat) (Extensie: .pdf)
Met uitzondering van de volgende gegevens:
-Versleutelde gegevens
-Meer dan 2 GB aan gegevens
-Gegevens zoals afbeeldingen die gescand zijn met 9601 of meer pixels in verticale en horizontale richting niet opslaan
Raadpleeg het volgende voor meer informatie over het maken van PDF-bestanden met Canon IJ Scan Utility (software die compatibel is met het apparaat):
-
-
Plaats het USB-flashstation in de poort voor het USB-flashstation.
 Belangrijk
Belangrijk-
Als u het USB-flashstation al hebt geplaatst om de ontvangen faxen automatisch op te slaan, kunt u de documenten niet afdrukken, zelfs niet als het USB-flashstation met de documentgegevens is ingesteld.
Stel in dat geval de optie Instellingen automatisch opslaan (Auto save setting) bij FAX-instellingen (FAX settings) in op UIT (OFF) en verwijder het USB-flashstation voor het opslaan van faxen. Plaats vervolgens het USB-flashstation met de documentgegevens.
-
-
Veeg op het HOME-scherm en tik vervolgens op
 Toegang t. medium (Access medium).
Toegang t. medium (Access medium). Het bedieningspaneel gebruiken
Het bedieningspaneel gebruikenDe lijst met documenten wordt weergegeven.
 Opmerking
Opmerking-
Als er foto's en PDF-bestanden op het USB-flashstation zijn opgeslagen, wordt u in het bevestigingsscherm gevraagd welk bestand u wilt afdrukken. Tik op Documenten afdrukken (Print documents) in het weergegeven scherm.
-
Als er geen afdrukbaar document (PDF-bestand) is opgeslagen op het USB-flashstation, wordt Gegevens van ondersteunde typen niet opgeslagen (Data of supported types are not saved.) weergegeven op het aanraakscherm.
-
-
Selecteer het document dat u wilt afdrukken.
Lijst met bestandsnamen
Voorbeeldweergave
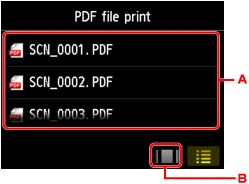
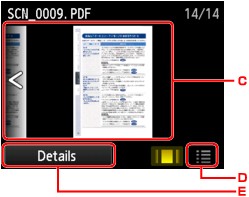
-
Veeg om de namen van documenten weer te geven en tik daarna op het document dat u wilt afdrukken.
-
Tik hierop om te schakelen naar de voorbeeldweergave.
-
Veeg om het documentvoorbeeld weer te geven en tik daarna op het document dat u wilt afdrukken.
-
Tik hierop om te schakelen naar de lijst met bestandsnamen.
-
Tik hierop om het scherm Details weer te geven.
 Opmerking
Opmerking-
Bestandsnamen worden mogelijk niet correct weergegeven in de lijst met documenten als de bestandsnaam lang is of incompatibele tekens bevat.
-
De eerste pagina van elk PDF-bestand wordt weergegeven op het voorbeeldscherm op het aanraakscherm. Liggende documenten worden bovendien 90 graden gedraaid.
-
Bij sommige PDF-bestanden duurt het mogelijk langer om het voorbeeld weer te geven of kan een deel van het voorbeeld worden bijgesneden.
-
De naam van de PDF-bestanden wordt weergegeven, hoewel de PDF-bestanden niet kunnen worden afgedrukt met het bedieningspaneel van het apparaat. PDF-bestanden waarop een van de volgende voorwaarden van toepassing is, kunnen niet worden afgedrukt.
-
PDF-bestanden die zijn opgeslagen met een andere toepassing dan Canon IJ Scan Utility (software die compatibel is met het apparaat)
-
PDF-bestanden waarvoor het voorbeeldscherm niet beschikbaar is ('?' wordt weergegeven op het voorbeeldscherm.)
-
-
Het wordt aanbevolen het scherm Details weer te geven en te controleren of een PDF-bestand kan worden afgedrukt. Een PDF-bestand waarop een van de volgende voorwaarden van toepassing is, kan niet worden afgedrukt.
-
Gegevens in het scherm Details kunnen niet worden weergegeven.
-
Andere tekens dan de naam van het apparaat, IJ Scan Utility worden weergegeven bij Gemaakt met (Created with).
-
-
De PDF-bestanden die zijn gemaakt met andere software dan Canon IJ Scan Utility (software die compatibel is met het apparaat), kunnen niet worden afgedrukt, ook al zijn deze opgeslagen met Canon IJ Scan Utility.
-
-
Geef de gewenste instellingen op.
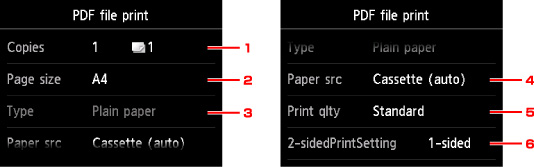
-
Aantal (Copies)
Geef het aantal exemplaren op.
-
Pg.form. (Page size)
Selecteer het paginaformaat op basis van het geplaatste papier.
-
Type (Mediumtype)
Het type papier is ingesteld op Normaal papier (Plain paper).
-
Pap.bron (Paper src) (Papierbron)
Selecteer de cassette waarin het papier wordt ingevoerd.
Wanneer u Cassette (auto) selecteert, kan op het apparaat onder de volgende voorwaarden papier worden ingevoerd vanuit cassette 2 zodra het papier in cassette 1 op is.
-
In zowel cassette 1 als cassette 2 is normaal papier van A4-, Letter- of Legal-formaat geplaatst.
-
Ja (Yes) is geselecteerd voor Autom. invoersch. (Auto feed switch) bij Cassette-instellingen (Cassette settings).
-
-
Afdr.kwl. (Print qlty) (Afdrukkwaliteit)
Geef de afdrukkwaliteit op.
-
Dub.zijdigInst.afdr. (2-sidedPrintSetting)
Selecteer dubbelzijdig of enkelzijdig afdrukken.
Als u op Geavanceerd (Advanced) tikt terwijl Dub.zijdig (2-sided) is geselecteerd, kunt u de afdrukstand en de nietmarge van het document opgeven.
 Opmerking
Opmerking-
Wanneer de naam van het apparaat of IJ Scan Utility wordt weergegeven bij Gemaakt met (Created with) op het scherm Details, kunt u Dub.zijdig (2-sided) selecteren om op beide zijden van één vel papier af te drukken.
-
-
-
Druk op de knop Kleur (Color) als u in kleur wilt afdrukken of op de knop Zwart (Black) als u in zwart-wit wilt afdrukken.
Het apparaat begint af te drukken.
 Opmerking
Opmerking
-
U kunt maximaal 250 pagina's tegelijk afdrukken. Als u probeert meer dan 250 pagina's van een PDF-bestand af te drukken, wordt het bericht Opgegeven PDF-bestand bevat te veel pagina's. Pagina's boven het aantal afdrukbare pagina's worden niet afgedrukt. Doorgaan? (The specified PDF file contains too many pages. The pages exceeding the number of printable pages will not be printed. Continue?) weergegeven op het aanraakscherm. Tik op Ja (Yes) om het afdrukken te starten. Als u meer dan 250 pagina's van een PDF-bestand wilt afdrukken, drukt u deze af vanaf een computer.
-
Afhankelijk van het PDF-bestand, kunt u het 90 graden draaien.
-
Als het document groter is dan het paginaformaat dat op het apparaat is opgegeven, wordt het document met een kleiner formaat afgedrukt. In dit geval worden dunne lijnen in het document mogelijk niet afgedrukt of worden afbeeldingen niet goed uitgelijnd.
-
Bij sommige PDF-bestanden kan een foutbericht worden weergegeven voordat het afdrukken begint of tijdens het afdrukken.
Zie Een bericht verschijnt op het scherm voor meer informatie.

