Using the Operation Panel
The operation panel consists of the touch screen (A) and buttons (B).
Touch the HOME screen on the touch screen with your finger tip to select menus for copying, scanning, and other functions.
The HOME screen comprises three separate screens.
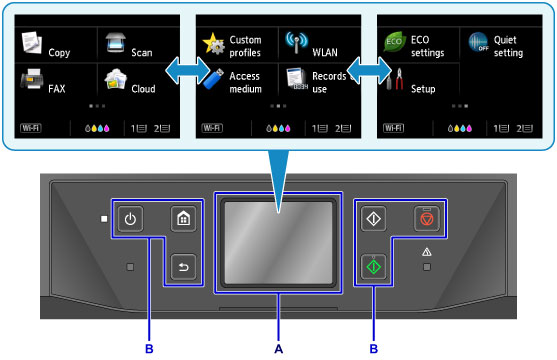
A: touch screen
B: Buttons on the operation panel
Basic Operation of the touch screen
Touch the touch screen lightly with your finger tip or move your finger to access various functions or settings.
 Important
Important
-
When operating the touch screen, make sure to avoid the followings, which may cause the machine to malfunction or damage the machine.
- Strongly pressing the touch screen.
- Pressing the touch screen with other than your finger (especially with sharpened tips, such as on ballpoint pens, pencils, or nails).
- Touching the touch screen with wet or dirty hands.
- Placing any objects on the touch screen.
- Do not attach a protective sheet on the touch screen. Removing it may damage the touch screen.
Tap
Touch lightly with your finger tip and immediately release.
Use to select an item or photo on the screen.
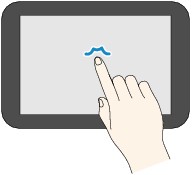
Touch
Touch lightly with your finger tip.
To move forward (or go back) menus or photos continuously, keep touching the forward (or back) mark.
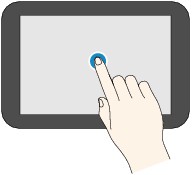
Flick
Flick your finger on the screen up, down, left, or right.
Use to switch menus or move forward or backward through photos.
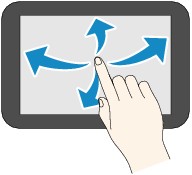
Drag
While lightly touching the screen, move your finger up, down, left, or right.
Use to view lists of items or move sliders.
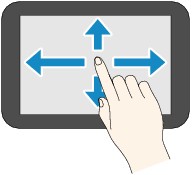
An Operation Example of the touch screen
Example: The touch screen operations available on the copy standby screen
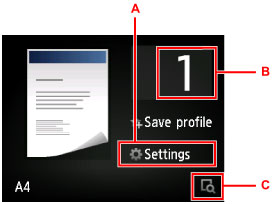
Tap A to display the print settings menu.
Drag the screen up or down, then tap the option you want to select.
After the list is displayed, tap the setting to select.
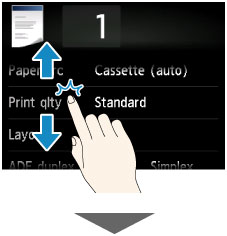
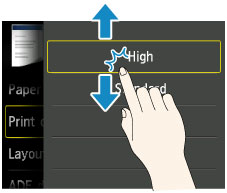
Tap B to display the screen for selecting the number of copies.
Tap the numbers to specify the number of copies, then tap OK.
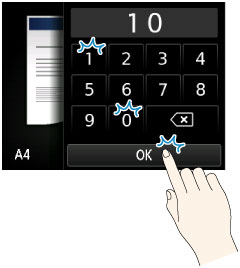
Tap C to display the preview screen.
Drag the sidebar (D) up or down to enlarge or reduce the zoom % while viewing the preview image at left.
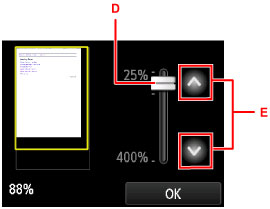
Tapping  or
or  (E) also changes the zoom. Hold your finger on
(E) also changes the zoom. Hold your finger on  or
or  to continuously change the magnification.
to continuously change the magnification.
After the copy magnification is selected, tap OK.

