Skrive ut dokumenter (PDF-fil) som er lagret på en USB-flashstasjon
Du kan skrive ut PDF-filer som er skannet via betjeningspanelet til maskinen, PDF-filer som er lagret på USB-flashstasjon ved mottak av fakser, og PDF filer som er opprettet med Canon IJ Scan Utility (programvare kompatibel med maskinen), fra USB flashstasjonen.
 Merk
Merk
-
Du kan skrive ut PDF-filer fra en USB-flashstasjon som oppfyller følgende betingelser. Andre PDF-filer kan ikke skrives ut, selv om de vises på dokumentlisten.
-
PDF-filer som er skannet ved hjelp av betjeningspanelet på maskinen og lagret på en USB-flashstasjon med Format satt til PDF eller Kompakt PDF (Compact PDF) (Filtype: .pdf)
Mer informasjon om hvordan du skanner ved hjelp av betjeningspanelet på maskinen:
 Lagre skannede data på USB-flashstasjonen ved hjelp av Betjeningspanelet på Maskinen
Lagre skannede data på USB-flashstasjonen ved hjelp av Betjeningspanelet på Maskinen -
PDF-filer som er lagret på en USB-flashstasjon ved mottak av fakser (Filtype: .pdf)
Hvis du vil ha mer informasjon om hvordan du lagrer de mottatte faksene på et minnekort eller en USB-flashstasjon:
 Lagre et dokument fra minnet på maskinen på en USB-flashstasjon
Lagre et dokument fra minnet på maskinen på en USB-flashstasjon -
PDF-filer som er laget ved hjelp av Canon IJ Scan Utility (program som er kompatibelt med maskinen) (Filtype: .pdf)
Bortsett fra følgende data:
-Krypterte data
-Data som er mer enn 2 GB
-Data som inneholder bilder som er skannet med en oppløsning på 9601 piksler eller mer i loddrett eller vannrett retning
Hvis du vil ha mer informasjon om hvordan du lager PDF-filer ved hjelp av Canon IJ Scan Utility (program som er kompatibelt med maskinen):
-
-
Sett inn USB-flashstasjonen i USB-flashstasjonsporten.
 Viktig!
Viktig!-
Hvis du allerede har satt inn USB-flashstasjonen for å lagre mottatte fakser automatisk, kan du ikke skrive ut dokumentene selv om du angir USB-flashstasjonen som inneholder dokumentdataene.
I dette tilfellet setter du Innstillinger for autolagring (Auto save setting) i Faksinnstillinger (FAX settings) til AV (OFF) og tar ut USB-flashstasjonen for å lagre fakser. Deretter setter du inn USB-flashstasjonen som inneholder dokumentdataene.
-
-
Dra fingeren over HJEM-skjermbildet og trykk på
 Tilgang til medium (Access medium).
Tilgang til medium (Access medium).Dokumentlisten vises.
 Merk
Merk-
Hvis både bildefiler og PDF-filer er lagret på USB-flashstasjonen, vises et bekreftelsesskjermbilde der du blir bedt om å velge hvilken fil du vil skrive ut. Tapp Skriv ut dokumenter (Print documents) på skjermbildet som vises.
-
Hvis det ikke er lagret noen utskrivbare dokumenter (PDF-filer) på USB-flashstasjonen, vises Data for støttede typer blir ikke lagret. (Data of supported types are not saved.) på berøringsskjermen.
-
-
Velg dokumentet du vil skrive ut.
Filnavnliste
Forhåndsvisning
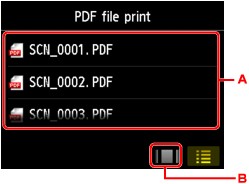
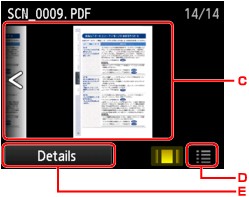
-
Dra fingeren raskt for å vise navnet på dokumentene, tapp deretter dokumentet for å skrive det ut.
-
Tapp for å bytte forhåndsvisningen.
-
Dra fingeren raskt for å vise dokumentforhåndsvisning, tapp deretter dokumentet for å skrive det ut.
-
Tapp for å bytte til filnavnlisten.
-
Tapp for å vise skjermbildet Detaljer (Details).
 Merk
Merk-
Filnavn vises kanskje ikke som de skal i dokumentlisten hvis filnavnet er langt eller inneholder inkompatible tegn.
-
I forhåndsvisningsskjermbildet vises den første siden av hver PDF-fil på berøringsskjermen. I tillegg vil dokumenter som er i liggende format, vises rotert 90 grader.
-
For noen PDF-filer kan det ta lenger tid å vise forhåndsvisningen eller deler av forhåndsvisningen kan være beskåret.
-
PDF-filnavnene vises selv om PDF-filene ikke kan skrives ut ved hjelp av betjeningspanelet på maskinen. Hvis noen av følgende forhold gjelder for PDF-filene, kan de ikke skrives ut.
-
PDF-filer som er lagret i et annet program enn Canon IJ Scan Utility (program som er kompatibelt med maskinen)
-
PDF-filer som ikke kan vises i forhåndsvisningsskjermbildet ("?" vises i forhåndsvisningsskjermbildet).
-
-
Det anbefales at du viser skjermbildet Detaljer (Details) og undersøker om en PDF-fil kan skrives ut eller ikke. Hvis noen av følgende forhold gjelder for PDF-filen, kan den ikke skrives ut.
-
Informasjon på skjermbildet Detaljer (Details) kan ikke vises.
-
Andre tegn enn navnet på maskinen eller IJ Scan Utility vises på Opprettet med (Created with).
-
-
PDF-filer som er laget ved hjelp av et annet program enn Canon IJ Scan Utility (program som er kompatibelt med maskinen) kan ikke skrives ut, selv om de har blitt lagret med Canon IJ Scan Utility.
-
-
Angi innstillingene etter behov.
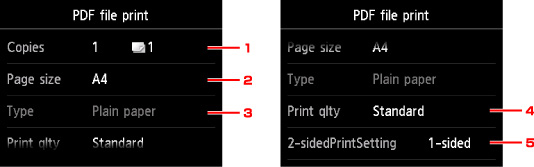
-
Kopier (Copies)
Angi antall eksemplarer.
-
Sidestr. (Page size)
Velg sidestørrelsen i henhold til papiret som er lagt i.
-
Type (Medietype)
Vanlig papir (Plain paper) er angitt som papirtype.
-
Utskr.kv. (Print qlty) (Utskriftskvalitet)
Velg utskriftskvaliteten.
-
2-sidig utskriftsin. (2-sidedPrintSetting)
Velg tosidig utskrift eller enkeltsidig utskrift.
Hvis du trykker på Avansert (Advanced) og har valgt 2-sidig (2-sided), kan du angi papirretning og stifteside for dokumentet.
 Merk
Merk-
Når navnet på maskinen eller IJ Scan Utility vises i Opprettet med (Created with) i skjermbildet Detaljer (Details), kan du velge 2-sidig (2-sided) for å skrive ut på begge sider av et enkeltark.
-
-
-
Trykk på knappen Farge (Color) for å velge fargeutskrift eller på Svart (Black) for å velge svart-hvitt-utskrift.
Maskinen starter utskriften.
 Merk
Merk
-
Du kan skrive ut opptil 250 sider om gangen. Hvis du prøver å skrive ut mer enn 250 sider av en PDF-fil, vises meldingen Den angitte PDF-filen inneholder for mange sider. Sidene som overskrider antall utskrivbare sider, skrives ikke ut. Fortsette? (The specified PDF file contains too many pages. The pages exceeding the number of printable pages will not be printed. Continue?) på berøringsskjermen. Tapp Ja (Yes) for å starte utskriften. Hvis du må skrive ut mer enn 250 sider av en PDF-fil, skriver du dem ut fra en datamaskin.
-
Avhengig av PDF-filen kan utskriften bli rotert 90 grader.
-
Hvis dokumentet er større enn sidestørrelsen som er angitt på maskinen, blir dokumentet skrevet ut med redusert størrelse. I dette tilfellet kan det hende at tynne linjer i dokumentet ikke blir skrevet ut, eller at bilder blir forskjøvet.
-
For noen PDF-filer kan det vises en feilmelding før utskriften starter, eller mens utskriften pågår.
Du finner mer informasjon under Det vises en melding.

