Setting Items for Copying
The following screen is displayed by tapping Settings on the Copy standby screen.
Flick to display setting items, then tap the setting item to display the settings. Tap to specify the setting.
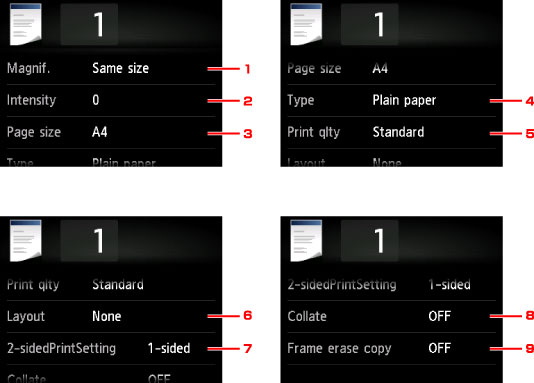
 Note
Note
-
Some settings cannot be specified in combination with the setting of other setting item or the copy menu. If the setting which cannot be specified in combination is selected,
 and Error details are displayed on the touch screen. In this case, tap
and Error details are displayed on the touch screen. In this case, tap  on the upper left on the touch screen to confirm the message, then change the setting.
on the upper left on the touch screen to confirm the message, then change the setting. -
The settings of the page size, media type, etc. are retained even if the machine is turned off.
-
When copying starts in the copy menu that is not available with the specified setting, The specified function is not available with current settings. is displayed on the touch screen. Change the setting, following the on-screen instructions.
-
Magnif. (Magnification)
Specify the reduction/enlargement method.
-
Intensity
Specify the intensity.
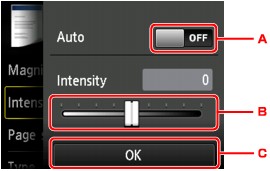
-
Tap to activate/deactivate automatic intensity adjustment.
When ON is selected, the intensity is adjusted automatically according to the originals loaded on the platen glass.
-
Drag to specify the intensity.
-
Tap to confirm the intensity setting.
 Note
Note-
When Auto is selected, load the original on the platen glass.
-
-
Page size
Select the page size of the loaded paper.
-
Type (Media type)
Select the media type of the loaded paper.
-
Print qlty (Print quality)
Adjust print quality according to the original.
 Important
Important-
If you use Standard with Type set to Plain paper and the quality is not as good as expected, select High for Print qlty and try copying again.
-
Select High for Print qlty to copy in grayscale. Grayscale renders tones in a range of grays instead of black or white.
-
-
Layout
Select the layout.
-
2-sidedPrintSetting
Select whether to perform two-sided copying.
-
Collate
Select whether to obtain sorted printouts when making multiple copies of a multi-paged original.
-
Frame erase copy
When copying thick originals such as books, you can make a copy without black margins around the image and gutter shadows.


