Drucken von auf einem USB-Flashlaufwerk gespeicherten Dokumenten (PDF-Datei)
Sie können PDF-Dateien, die über das Bedienfeld des Geräts gescannt wurden, PDF-Dateien, die beim Empfang von Faxen auf dem USB-Flashlaufwerk gespeichert wurden, oder PDF-Dateien, die mit Canon IJ Scan Utility (mit dem Gerät kompatible Anwendungssoftware) erstellt wurden, vom USB-Flashlaufwerk drucken.
 Hinweis
Hinweis
-
Sie können die auf einem USB-Flashlaufwerk befindlichen PDF-Dateien drucken, die folgende Bedingungen erfüllen. Andere als im Folgenden genannte PDF-Dateien können nicht gedruckt werden, auch wenn sie in der Dokumentenliste angezeigt werden.
-
PDF-Dateien, die über das Bedienfeld des Geräts gescannt und auf einem USB-Flashlaufwerk gespeichert wurden, während Format auf PDF oder Kompakt-PDF (Compact PDF) gesetzt war (Dateiendung: .pdf)
Weitere Informationen zum Scannen über das Bedienfeld des Geräts finden Sie unter:
 Speichern von gescannten Daten auf dem USB-Flashlaufwerk über das Bedienfeld am Gerät
Speichern von gescannten Daten auf dem USB-Flashlaufwerk über das Bedienfeld am Gerät -
PDF-Dateien, die beim Empfang von Faxen auf einem USB-Flashlaufwerk gespeichert wurden (Dateiendung: .pdf)
Weitere Informationen zum Speichern von empfangenen Faxen auf einem USB-Flashlaufwerk finden Sie hier:
 Speichern eines Dokuments aus dem Gerätespeicher auf ein USB-Flashlaufwerk
Speichern eines Dokuments aus dem Gerätespeicher auf ein USB-Flashlaufwerk Automatisches Speichern von empfangenen Faxen auf einem USB-Flashlaufwerk
Automatisches Speichern von empfangenen Faxen auf einem USB-Flashlaufwerk -
PDF-Dateien, die mit Canon IJ Scan Utility (mit dem Gerät kompatible Anwendungssoftware) erstellt wurden (Dateiendung: .pdf)
Ausgenommen sind die folgenden Daten:
-Verschlüsselte Daten
-Daten über 2 GB
-Daten mit Bildern, die in vertikaler und horizontaler Richtung mit 9601 Pixeln oder mehr gescannt wurden
Informationen zum Erstellen von PDF-Dateien mit Canon IJ Scan Utility (mit dem Gerät kompatible Anwendungssoftware):
-
-
Legen Sie Normalpapier im A4-, Letter- oder Legal-Format ein.
-
Stecken Sie das USB-Flashlaufwerk in den Anschluss für USB-Flashlaufwerk.
 Wichtig
Wichtig-
Wenn Sie das USB-Flashlaufwerk bereits eingesetzt haben, um die empfangenen Faxe automatisch zu speichern, können Sie die Dokumente nicht drucken, selbst wenn das USB-Flashlaufwerk, das die Dokumentdaten enthält, gewählt ist.
Setzen Sie in diesem Fall die Option Einstell. für automat. Speichern (Auto save setting) unter Fax-Einstellungen (FAX settings) auf AUS (OFF), und entfernen Sie das USB-Flashlaufwerk zum Speichern von Faxnachrichten. Setzen Sie anschließend das USB-Flashlaufwerk ein, das die Dokumentdaten enthält.
-
-
Wischen Sie über den Bildschirm HOME, und tippen Sie dann auf
 Auf Med. zugreifen (Access medium).
Auf Med. zugreifen (Access medium).Die Dokumentenliste wird angezeigt.
 Hinweis
Hinweis-
Wenn sowohl Foto- als auch PDF-Dateien auf der Speicherkarte oder dem USB-Flashlaufwerk gespeichert sind, wird der Bestätigungsbildschirm mit der Aufforderung zur Auswahl der zu druckenden Datei angezeigt. Tippen Sie im angezeigten Bildschirm auf Dokumente drucken (Print documents).
-
Wenn auf dem USB-Flashlaufwerk keine druckbaren Dokumente (PDF-Dateien) gespeichert sind, wird auf dem Touchscreen die Meldung Unterstützte Datentypen werden nicht gespeichert. (Data of supported types are not saved.) angezeigt.
-
-
Wählen Sie das zu druckende Dokument aus.
Liste der Dateinamen
Vorschau
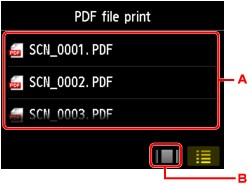
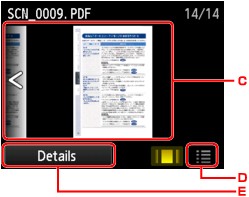
-
Wischen Sie hierüber, um den Namen des Dokuments zu suchen, und tippen Sie dann darauf, um es zu drucken.
-
Tippen Sie hierauf, um zur Vorschauanzeige zu wechseln.
-
Wischen Sie hierüber, um die Vorschau des Dokuments anzuzeigen, und tippen Sie dann auf das zu druckende Dokument.
-
Tippen Sie hierauf, um zur Liste mit Dateinamen zu wechseln.
-
Tippen Sie hierauf, um den Bildschirm Details anzuzeigen.
 Hinweis
Hinweis-
Die Dateinamen werden in der Dokumentenliste unter Umständen nicht richtig angezeigt, wenn der Dateiname lang ist oder inkompatible Zeichen aufweist.
-
In der Vorschau wird jeweils die erste Seite der einzelnen PDF-Dateien auf dem Touchscreen angezeigt. Liegt ein Dokument im Querformat vor, wird es um 90 Grad gedreht.
-
Bei einigen PDF-Dateien kann es etwas länger dauern, die Vorschau anzuzeigen, oder in der Vorschau wird die Datei abgeschnitten.
-
Der Name der PDF-Dateien wird auf jeden Fall angezeigt, auch wenn die PDF-Dateien nicht vom Bedienfeld des Geräts aus gedruckt werden können. Wenn eine der folgenden Bedingungen auf die PDF-Dateien zutrifft, können sie nicht gedruckt werden.
-
PDF-Dateien, die in einer anderen Anwendung als Canon IJ Scan Utility (mit dem Gerät kompatible Anwendungssoftware) gespeichert wurden
-
PDF-Dateien, die nicht in der Vorschau angezeigt werden können (es wird "?" in der Vorschau angezeigt)
-
-
Es empfiehlt sich, den Bildschirm Details aufzurufen und zu überprüfen, ob eine PDF-Datei gedruckt werden kann. Wenn eine der folgenden Bedingungen auf die PDF-Datei zutrifft, kann sie nicht gedruckt werden.
-
Die Informationen im Bildschirm Details können nicht angezeigt werden.
-
Es werden außer dem Gerätenamen, oder IJ Scan Utility weitere Zeichen unter Erstellt mit (Created with) angezeigt.
-
-
PDF-Dateien, die in einer anderen Anwendung als Canon IJ Scan Utility (mit dem Gerät kompatible Anwendungssoftware) erstellt wurden, können nicht gedruckt werden, selbst wenn sie mit Canon IJ Scan Utility gespeichert wurden.
-
-
Legen Sie die Einstellungen nach Bedarf fest.
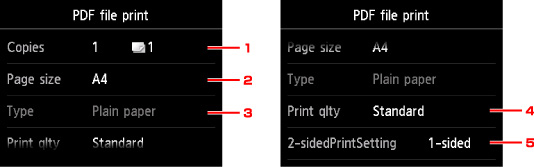
-
Kopien (Copies)
Legen Sie die Anzahl der Kopien fest.
-
Format (Page size)
Wählen Sie das Papierformat des eingelegten Papiers aus.
-
Med.typ (Type) (Medientyp)
Der Papiertyp ist auf Normalpapier (Plain paper) eingestellt.
-
Drckqual. (Print qlty) (Druckqualität)
Geben Sie die Druckqualität an.
-
Zweiseitg Dr.einst. (2-sidedPrintSetting)
Wählen Sie den zweiseitigen oder einseitigen Druck.
Wenn Sie auf Erweitert (Advanced) tippen und Zweiseitg (2-sided) ausgewählt ist, können Sie die Ausrichtung sowie die Heftseite des Dokuments festlegen.
 Hinweis
Hinweis-
Wenn der Gerätename oder IJ Scan Utility unter Erstellt mit (Created with) im Bildschirm Details angezeigt wird, können Sie Zweiseitg (2-sided) auswählen, um ein Blatt Papier zweiseitig zu bedrucken.
-
-
-
Drücken Sie zum Drucken in Farbe die Taste Farbe (Color) bzw. zum Drucken in Schwarzweiß die Taste Schwarz (Black).
Der Druckvorgang wird vom Gerät gestartet.
 Hinweis
Hinweis
-
Es können jeweils bis zu 250 Seiten gedruckt werden. Wenn Sie mehr als 250 Seiten einer PDF-Datei drucken möchten, wird die Meldung Die angegebene PDF-Datei ent-hält zu viele Seiten. Über die Anzahl der druckbaren Seiten hinausgehende Seiten werden nicht gedruckt. Fortfahren? (The specified PDF file contains too many pages. The pages exceeding the number of printable pages will not be printed. Continue?) auf dem Touchscreen angezeigt. Tippen Sie zum Starten des Druckvorgangs auf Ja (Yes). Wenn Sie mehr als 250 Seiten einer PDF-Datei drucken möchten, müssen Sie sie über einen Computer drucken.
-
Abhängig von der jeweiligen PDF-Datei wird die Datei möglicherweise um 90 Grad gedreht gedruckt.
-
Wenn das Seitenformat des Dokuments größer ist als das im Gerät festgelegte Format, wird das Dokument verkleinert gedruckt. In diesem Fall werden feine Linien im Dokument unter Umständen nicht oder Bilder schief gedruckt.
-
Es kann bei einigen PDF-Dateien vorkommen, dass eine Fehlermeldung vor Druckbeginn oder während des Druckvorgangs angezeigt wird.
Ausführliche Informationen hierzu finden Sie unter Eine Meldung wird angezeigt.

