Vidarebefordra skannade data till en dator genom att använda manöverpanelen på enheten
Kontrollera följande innan du vidarebefordrar scannade data till datorn:
-
Skannerdrivrutinen har installerats.
Om skannerdrivrutinen ännu inte installerats, installera dem från vår webbplats.
-
Enheten är korrekt ansluten till datorn.
Kontrollera att enheten är korrekt ansluten till datorn.
Koppla inte in eller från USB-kabeln eller LAN-kabeln när enheten används eller när datorn är i vilo- eller standbyläge.
Om du scannar via en nätverksanslutning kontrollerar du att rätt inställningar har gjorts.
-
Målet och filnamnet anges i Canon IJ Scan Utility.
Du kan ange målet och filnamnet i Canon IJ Scan Utility. Mer information om inställningar i Canon IJ Scan Utility:
-
Svep på HEM-skärmen och knacka sedan på
 Skanna (Scan).
Skanna (Scan).Skärmbilden där du väljer var data ska sparas visas.
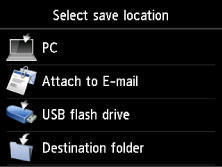
-
Knacka på
 Dator (PC).
Dator (PC). -
Vidarebefordra skannade data genom att knacka på datorn.
Knacka på Lokal (USB) (Local (USB)) för en USB-ansluten dator eller knacka på en dator om du vill överföra skannade data till en nätverksansluten dator.
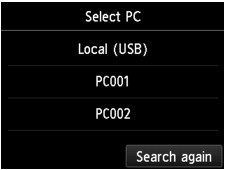
Skärmen för vänteläge för scanning visas.
 Obs!
Obs!-
När du vidarebefordrar skannade data till datorn via WSD (ett av de nätverksprotokoll som stöds i Windows 8.1, Windows 8, Windows 7 och Windows Vista), välj Enable för WSD-skann. från denna enhet (WSD scan from this device) on WSD-inställning (WSD setting) på Andra inställningar (Other settings) i LAN-inställningar (LAN settings) under Enhetsinställningar (Device settings).
Om du knackar på Sök igen (Search again) börjar enheten söka efter anslutna datorer igen.
-
-
Ange inställningarna efter behov.
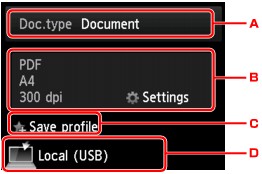
-
Välj dokumenttyp genom att knacka.
 Obs!
Obs!-
Om du vidarebefordrar skannade data till datorn som hittades via WSD går det inte att välja dokumenttypen.
- Dokument (Document)
-
Skannar originalet på glasskivan eller i ADF som dokumentdata och använder inställningarna som har angetts i Skanningsinst. (Scan settings).
- Foto (Photo)
-
Skannar originalet på glasskivan som fotodata och använder inställningarna som har angetts i Skanningsinst. (Scan settings).
-
-
Visa skärmen Skanningsinst. (Scan settings) genom att knacka.
Mer information om inställningsalternativ:
 Ställa in alternativ för skanning via manöverpanelen på enheten
Ställa in alternativ för skanning via manöverpanelen på enheten -
Registrera de aktuella skanningsinställningarna som anpassade inställningar genom att knacka.
-
Visa skärmen för målval genom att knacka.
-
-
Tryck på knappen Färg (Color) för skanning i färg, eller knappen Svart (Black) för skanning i svartvitt.
 Obs!
Obs!-
När du skickar skannade data till datorn via WSD trycker du på Färg (Color).
-
Om originalet inte är rätt placerat visas ett meddelande på pekskärmen. Placera originalet på glasskivan eller i ADF enligt skannerinställningarna.
-
Om du placerar originalet i ADF:
Skanningen startas på enheten och skannade data sparas på datorn.
-
Om du placerar originalet på glasskivan:
-
Om du väljer JPEG eller TIFF för Format på skärmen med skannerinställningar börjar enheten skanna och alla skannade data vidarebefordras till datorn.
-
När du väljer PDF eller Kompakt PDF (Compact PDF) för Format på skärmen för skannerinställningar visas en fråga om du vill fortsätta att skanna när skanningen är klar.
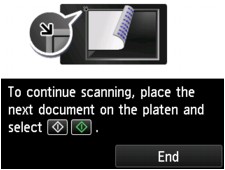
Om du fortsätter med skanningen placerar du originalet på glasskivan och startar.
Knacka på Avsluta (End) om du inte vill fortsätta skanna. Alla scannade data vidarebefordras till datorn.
-
Skannade data sparas på datorn enligt de inställningar som har angetts i Canon IJ Scan Utility.
Ta bort originalet från glasskivan eller dokumentutmatningsfacket när scanningen är klar.
-
Om du vill använda avancerade inställningar för att scanna original, eller vill redigera och skriva ut de scannade bilderna:
Om du skannar original från en dator kan du sedan redigera de skannade bilderna, t.ex. genom att optimera eller beskära dem.
Du kan också redigera och skriva ut de skannade bilderna med hjälp av den kompatibla programvaran, som hjälper dig att anpassa bilderna till dina behov.

