Настройка элементов сканирования с помощью Панели управления Устройства
Можно изменять параметры сканирования такие, как формат сканирования, разрешение или формат данных.
На экране ожидания сканирования легко коснитесь пункта Параметры (Settings), чтобы выбрать нужный параметр. Проведите пальцем по экрану, чтобы выбрать параметры настройки, затем легко коснитесь элемента, чтобы отобразить его свойства. Легко коснитесь значения параметра, чтобы установить его.
 Примечание.
Примечание.
-
При пересылке отсканированных данных на компьютер с помощью WSD (одного из сетевых протоколов, поддерживаемых в ОС Windows 8.1, Windows 8, Windows 7 и Windows Vista) указать параметры сканирования невозможно.
-
В зависимости от места назначения некоторые элементы настройки могут быть недоступными. В этом разделе описываются элементы настройки, доступные при выборе пункта Флэш-диск USB (USB flash drive) на экране для выбора расположения, в которое нужно сохранить данные.
Недоступные настраиваемые параметры отображаются серым цветом.
-
Некоторые параметры невозможно указать в сочетании с определенными значениями других параметров, типом документа, выбранного для параметра Тип док. (Doc.type), а также меню сканирования на экране для выбора места сохранения данных. Если выбрано значение, которое невозможно установить в выбранном сочетании, на сенсорном экране отобразятся сообщения
 и Инф.об ошиб (Error details). В таком случае коснитесь значка
и Инф.об ошиб (Error details). В таком случае коснитесь значка  в левом верхнем углу сенсорного экрана для подтверждения сообщения, затем измените значение параметра.
в левом верхнем углу сенсорного экрана для подтверждения сообщения, затем измените значение параметра. -
Заданные параметры сканирования, например, формат сканирования, разрешение и формат данных, сохраняются даже при выключении устройства.
-
При запуске сканирования из меню сканирования, недоступного при указанном значении параметра, на сенсорном экране появится сообщение Указанная функц. не доступна с тек. параметрами. (The specified function is not available with current settings.). Измените настройку, следуя инструкциям на экране.
-
При переадресации данных сканирования на компьютер или вложении данных в электронное письмо можно указать адресата и имя файла с помощью программы Canon IJ Scan Utility.
-
Если выполняется сканирование оригиналов с компьютера, можно сканировать с использованием дополнительных параметров. Сведения о сканировании с компьютера:
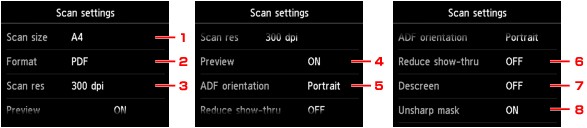
-
Форм.ск. (Scan size)
Выберите размер оригинала.
-
Формат (Format)
Выберите формат отсканированных данных.
-
Разр.ск. (Scan res) (разрешение сканирования)
Выберите значение расширения для сканирования.
-
Просмотр (Preview)
Укажите, если нужно выполнять предварительный просмотр данных сканирования при сохранении данных на флэш-диск USB.
-
Ориентация УАП (ADF orientation)
Выбор ориентации оригинала.
Этот элемент настройки недоступен, если для параметра Тип док. (Doc.type) выбрано значение Фотография (Photo).
-
Сниз. прозрачн. (Reduce show-thru) (уменьшение просвечивания)
Если документ тонкий, например, как газета, то могут просвечивать символы на обороте. Выберите ВКЛ (ON), если на бумаге просвечиваются символы с обратной стороны отсканированного документа.
Этот элемент настройки недоступен, если для параметра Тип док. (Doc.type) выбрано значение Фотография (Photo).
-
Очистка (Descreen)
Распечатка состоит из точек, создающих символы и графики. Неправильное отображение точек может привести к неверной передаче тонов или к появлению полосок. Выберите ВКЛ (ON), если на отсканированном изображении заметны неровные тени или полосы.
Этот элемент настройки недоступен, если для параметра Тип док. (Doc.type) выбрано значение Фотография (Photo).
 Примечание.
Примечание.-
Даже если для этого параметра выбрано значение ВКЛ (ON), могут остаться некоторые эффекты муара, если для параметра Нерезк. маска (Unsharp mask) установлено значение ВКЛ (ON). В этом случае установите для параметра Нерезк. маска (Unsharp mask) значение ВЫКЛ (OFF).
-
-
Нерезк. маска (Unsharp mask)
Контуры мелких символов или тонких объектов, таких как волосы или листья на фотографии, могут быть размыты. Выберите ВКЛ (ON), если нужно подчеркнуть контуры отсканированных данных.


