Encaminhando os Dados Digitalizados para Pasta Compartilhada no Computador Usando o Painel de Controle da Máquina
Antes de encaminhar os dados na pasta compartilhada no computador, confirme o seguinte:
-
O driver do scanner e o Canon Quick Toolbox estão instalados.
Se o driver do scanner e o Canon Quick Toolbox ainda não estiverem instalados, instale-os do nosso site.
-
A máquina está conectada corretamente a um computador via uma LAN.
-
A pasta de destino é especificada em Canon Quick Toolbox.
Você pode especificar a pasta de destino no Canon Quick Toolbox. Para obter detalhes sobre as configurações do Canon Quick Toolbox:
Siga o procedimento abaixo para encaminhar dados digitalizados para a pasta compartilhada no computador.
-
Percorra a tela INÍCIO e toque levemente em
 Digitalizar (Scan).
Digitalizar (Scan).A tela para selecionar onde salvar os dados é exibida.
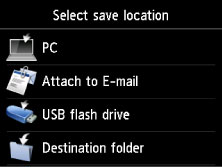
-
Toque em
 Pasta de destino (Destination folder).
Pasta de destino (Destination folder). Nota
Nota-
Quando a mensagem informando você de que a restrição de operação está ativada, peça ao administrador da máquina que você estiver usando.
Para obter detalhes sobre a restrição de operação da máquina:
-
-
Toque na pasta para salvar dados digitalizados na tela Selecionar pasta (Select folder).
 Nota
Nota-
Quando você especifica um código PIN para uma pasta registrada, uma tela solicitando que você insira um código PIN é exibida. A inserção do código PIN permite que você atribua a pasta compartilhada como o destino.
-
-
Especifique as configurações conforme o necessário.
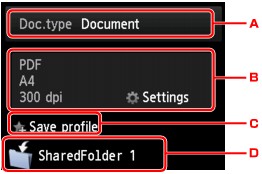
-
Toque para selecionar o tipo do documento.
- Documento (Document)
-
Digitaliza o original no vidro de exposição ou no ADF como dados de um documento, aplicando as configurações especificadas em Config. digit. (Scan settings).
- Foto (Photo)
-
Digitaliza o original no vidro de exposição como dados de fotografia, aplicando as configurações especificadas em Config. digit. (Scan settings).
-
Toque para exibir a tela de Config. digit. (Scan settings).
Para obter detalhes sobre a configuração de itens:
 Configurando Itens para Digitalização Usando o Painel de Controle da Máquina
Configurando Itens para Digitalização Usando o Painel de Controle da Máquina -
Toque para registrar as configurações de digitalização atuais como uma configuração personalizada.
 Registrando as Configurações Favoritas (Perfis personalizados)
Registrando as Configurações Favoritas (Perfis personalizados) -
Toque para exibir a tela para selecionar o destino.
-
-
Coloque o documento original no vidro do cilindro ou no ADF.
-
Pressione o botão Colorido (Color) para digitalização colorida ou o botão Preto (Black) para digitalização em preto e branco.
 Nota
Nota-
Se o original não for colocado corretamente, será exibida uma mensagem na tela sensível ao toque. Coloque o original no vidro de exposição ou no ADF de acordo com as configurações de digitalização.
-
Se você selecionar ATIVADO (ON) or Visualizar (Preview) para na tela de configuração de digitalização:
A tela de visualização é exibida antes de encaminhar o original digitalizado para a pasta compartilhada no computador.
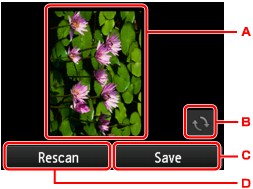
-
A tela de visualização dos dados digitalizados será exibida.
-
Toque para girar a tela de visualização.
Exibida quando você seleciona algo diferente de PDF ou Compact PDF para Formato (Format) na tela de configurações da digitalização.
-
Toque para encaminhar o original digitalizado para a pasta compartilhada no computador.
-
Toque para redigitalizar o original.
-
-
Se você colocar o original no ADF:
A máquina começa a digitalizar e os dados digitalizados são encaminhados para a pasta compartilhada do computador.
-
Se você colocar o original no vidro de exposição:
-
Quando você seleciona JPEG para Formato (Format) na tela de configuração de digitalização, a máquina inicia a digitalização e os dados digitalizados são salvos na pasta compartilhada do computador.
-
Quando você seleciona PDF ou Compact PDF para Formato (Format) na tela de configuração de digitalização, a tela de confirmação que pergunta se você deseja continuar a digitalização é exibida assim que a digitalização é concluída.
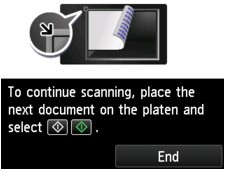
Caso você continue a digitalização, coloque o original no vidro de exposição e comece a digitalizar.
Caso não continue a digitalização, toque em Terminar (End). Os dados digitalizados são encaminhados para a pasta compartilhada no computador em um arquivo PDF.
-
Os dados digitalizados são encaminhados para a pasta compartilhada no computador de acordo com as configurações especificadas no Canon Quick Toolbox.
Remova o original do vidro de exposição ou do slot de saída do documento depois que a digitalização for concluída.
-

