Videresende skannede data til datamaskinen ved hjelp av Betjeningspanelet på Maskinen
Kontroller følgende før du videresender skannede data til datamaskinen:
-
Skannerdriveren er installert.
Hvis skannerdriveren ikke er installert, kan du installere den fra nettstedet vårt.
-
Maskinen er riktig koblet til datamaskinen.
Kontroller at maskinen er riktig koblet til datamaskinen.
Du må ikke koble USB-kabelen eller LAN-kabelen til eller fra når maskinen er i drift eller når datamaskinen er i hvile- eller ventemodus.
Hvis du skanner via en nettverkstilkobling, må du kontrollere at alle innstillingene er angitt.
-
Målet og filnavnet angis i Canon IJ Scan Utility.
Du kan angi målet og filnavnet i Canon IJ Scan Utility. Mer informasjon om innstillingene i Canon IJ Scan Utility:
-
Dra fingeren raskt over HJEM-skjermen og trykk
 Skann (Scan).
Skann (Scan).Skjermbildet der du velger hvilket element som data skal lagres til, vises.
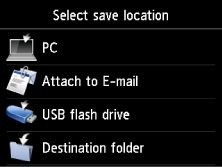
-
Trykk
 PC.
PC. -
Tapp datamaskinen for å videresende de skannede dataene.
Trykk Lokal (USB) (Local (USB)) for en USB-tilkoblet datamaskin eller trykk datamaskinen som du vil videresende de skannede dataene til, for en datamaskin som er koblet til via et nettverk.
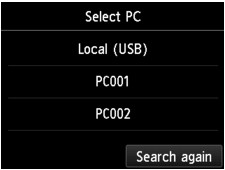
Ventemodusskjermbildet for skanning vises.
 Merk
Merk-
Når du videresender de skannede dataene til datamaskinen ved hjelp av WSD (en av nettverksprotokollene som støttes av Windows 8.1, Windows 8, Windows 7 og Windows Vista), velger du Enable for WSD-skann fra enheten (WSD scan from this device) på WSD-innstilling (WSD setting) på Andre innstillinger (Other settings) i LAN-innstillinger (LAN settings) under Enhetsinnstillinger (Device settings).
Hvis du tapper Søk på nytt (Search again), begynner maskinen å søke etter tilkoblede datamaskiner på nytt.
-
-
Angi innstillingene etter behov.
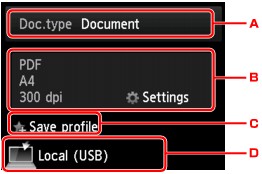
-
Tapp for å velge dokumenttypen.
 Merk
Merk-
Når du videresender dataene til en datamaskin du har funnet ved hjelp av WSD, kan du ikke velge dokumenttypen.
- Dokument (Document)
-
Skanner originalen på glassplaten eller i ADF-en som dokumentdata i henhold til innstillingene som er angitt i Skanneinnst. (Scan settings)
- Bilde (Photo)
-
Skanner originalen på glassplaten som bildedata i henhold til innstillingene som er angitt i Skanneinnst. (Scan settings).
-
-
Tapp for å vise skjermbildet Skanneinnst. (Scan settings).
Mer informasjon om innstillingselementene:
 Angi elementer for skanning ved å bruke Betjeningspanelet på Maskinen
Angi elementer for skanning ved å bruke Betjeningspanelet på Maskinen -
Trykk for å registrere gjeldende skanneinnstillinger som en egendefinert innstilling.
-
Tapp for å vise skjermbildet for å velge plasseringen.
-
-
Trykk på knappen Farge (Color) for å velge fargeskanning eller på Svart (Black) for å velge svart-hvitt-skanning.
 Merk
Merk-
Trykk på knappen Farge (Color) når du videresender de skannede dataene til datamaskinen ved hjelp av WSD.
-
Hvis originalen ikke legges i riktig, vises det en melding på berøringsskjermen. Legg originalen på glassplaten eller i ADF i tråd med skanneinnstillingene.
-
Hvis du legger originalen i ADF:
Maskinen begynner å skanne, og de skannede dataene videresendes til datamaskinen.
-
Hvis du legger originalen på glassplaten:
-
Hvis du velger noe annet enn JPEG eller TIFF som Format i skjermbildet for skanneinnstillinger, starter maskinen å skanne, og de skannede dataene videresendes til datamaskinen.
-
Hvis du velger PDF eller Kompakt PDF (Compact PDF) som Format i skjermbildet for skanneinnstillinger, vises et bekreftelsesskjermbilde hvor du blir spurt om du vil fortsette å skanne etter at skanningen er fullført.
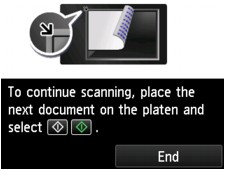
Hvis du vil fortsette å skanne, legger du originalen på glassplaten og starter skanningen.
Hvis du ikke vil fortsette å skanne, tapper du Avslutt (End). De skannede dataene videresendes til datamaskinen.
-
De skannede dataene videresendes til datamaskinen i tråd med innstillingene som er angitt i Canon IJ Scan Utility.
Fjern originalen fra glassplaten eller dokumentleveringssporet når skanningen er fullført.
-
Hvis du vil skanne originaler med avanserte innstillinger, eller hvis du vil redigere eller skrive ut bildene som er skannet:
Hvis du skanner originaler fra en datamaskin, kan du redigere de skannede bildene ved hjelp av for eksempel optimalisering eller beskjæring.
Du kan også redigere eller skrive ut de skannede bildene med den kompatible programvaren for å dra mer nytte av dem.

