USB-muistiin tallennettujen asiakirjojen (PDF-tiedosto) tulostaminen
Voit tulostaa USB-muistista PDF-tiedostoja, jotka on skannattu laitteen käyttöpaneelista, PDF-tiedostoja, jotka on tallennettu USB-muistiin fakseja vastaanotettaessa, tai PDF-tiedostoja, jotka on tehty Canon IJ Scan Utility -apuohjelmalla (laitteen kanssa yhteensopiva sovellusohjelmisto).
 Huomautus
Huomautus
-
Voit tulostaa PDF-tiedostoja USB-muistista, joka täyttää seuraavat ehdot. Muita PDF-tiedostoja ei voi tulostaa, vaikka ne näkyisivät asiakirjaluettelossa.
-
PDF-tiedostot, jotka on skannattu laitteen käyttöpaneelin avulla ja tallennettu USB-muistiin siten, että Muoto (Format)-asetuksena on PDF tai Pakattu PDF (Compact PDF) (Tiedostopääte: .pdf)
Lisätietoja skannaamisesta laitteen käyttöpaneelin avulla on kohdassa
 Skannattujen tietojen tallentaminen USB-muistiin Laitteen Käyttöpaneelin avulla
Skannattujen tietojen tallentaminen USB-muistiin Laitteen Käyttöpaneelin avulla -
PDF-tiedostot, jotka on tallennettu faksien vastaanottamisen yhteydessä USB-muistiin (Tiedostopääte: .pdf)
Lisätietoja vastaanotettujen faksien tallentamisesta USB-muistiin on kohdassa
 Laitteen muistissa olevan asiakirjan tallentaminen USB-muistiin
Laitteen muistissa olevan asiakirjan tallentaminen USB-muistiin Vastaanotettujen faksien tallentaminen USB-muistiin automaattisesti
Vastaanotettujen faksien tallentaminen USB-muistiin automaattisesti -
Canon IJ Scan Utility -sovelluksella (laitetta tukeva sovellusohjelmisto) luodut PDF-tiedostot (Tiedostopääte: .pdf)
Lukuun ottamatta seuraavia tietoja:
-Salattu tieto
-Yli 2 Gt:n kokoiset tiedot
-9 601 kuvapisteellä tai suuremmalla kuvapistemäärällä vaaka- tai pystysuorasti skannattuja kuvia
Lisätietoja PDF-tiedostojen luomisesta Canon IJ Scan Utility -sovelluksella (laitetta tukeva sovellusohjelmisto) on kohdassa
-
-
Aseta USB-muisti USB-muistiporttiin.
 Tärkeää
Tärkeää-
Jos olet jo asettanut USB-muistin, jota käytetään vastaanotettavien faksien automaattisessa tallennuksessa, et voi tulostaa asiakirjoja, vaikka asiakirjoja sisältävä USB-muisti olisi asetettu.
Määritä tässä tapauksessa Faksiasetukset (FAX settings)-näytön Automaatt. tallennuksen asetus (Auto save setting) tilaan Ei käytössä (OFF) ja poista faksien tallentamiseen käytettävä USB-muisti. Aseta sitten asiakirjoja sisältävä USB-muisti.
-
-
Pyyhkäise ALKUUN-näyttöä ja napauta sitten
 Käytä tallenn.väl. (Access medium).
Käytä tallenn.väl. (Access medium).Asiakirjaluettelo tulee näyttöön.
 Huomautus
Huomautus-
Jos USB-muistiin on tallennettu sekä valokuvatiedostoja että PDF-tiedostoja, näkyviin tulee vahvistusnäyttö, jossa voit valita tulostettavan tiedoston. Napauta näkyviin tulevassa näytössä Tulosta asiakirjoja (Print documents).
-
Jos USB-muistiin ei ole tallennettu tulostettavia asiakirjoja (PDF-tiedostoja), ilmoitus Tuettuja tietotyyppejä ei ole tallennettu. (Data of supported types are not saved.) tulee näkyviin kosketusnäyttöön.
-
-
Valitse tulostettava asiakirja.
Tiedostonimien luettelo
Esikatselunäyttö
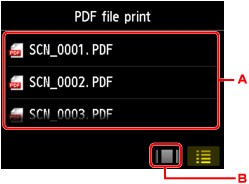
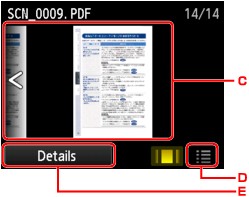
-
Tuo asiakirjojen nimet näkyviin pyyhkäisemällä näyttöä ja napauta sitten asiakirjaa, jonka haluat tulostaa.
-
Vaihda esikatselunäyttöä napauttamalla.
-
Tuo asiakirjan esikatselu näkyviin pyyhkäisemällä näyttöä ja napauta sitten asiakirjaa, jonka haluat tulostaa.
-
Vaihda tiedostonimien luetteloon napauttamalla.
-
Avaa Tiedot (Details)-näyttö napauttamalla.
 Huomautus
Huomautus-
Tiedostojen nimet eivät ehkä näy oikein asiakirjaluettelossa, jos tiedoston nimi on pitkä tai se sisältää yhteensopimattomia merkkejä.
-
Esikatselunäytössä kunkin PDF-tiedoston ensimmäinen sivu tulee kosketusnäyttöön. Jos asiakirja on vaakasuuntamuodossa, se näytetään lisäksi kierrettynä 90 asteella.
-
Joidenkin PDF-tiedostojen esikatselun näyttäminen voi kestää pidempään tai osa tiedoston esikatselusta voi olla leikattu.
-
PDF-tiedostojen nimi näkyy, vaikka PDF-tiedostoa ei voi tulostaa laitteen käyttöpaneelista. Jos jokin seuraavista ehdoista koskee PDF-tiedostoja, niitä ei voi tulostaa.
-
PDF-tiedostot on tallennettu muulla sovellusohjelmistolla kuin Canon IJ Scan Utility-sovelluksella (laitetta tukeva sovellusohjelmisto)
-
PDF-tiedostot, joista ei ole saatavilla esikatselunäyttöä ("?" näkyy esikatselunäytössä).
-
-
On suositeltavaa avata Tiedot (Details)-näyttö ja varmistaa, onko PDF-tiedosto tulostettavissa. Jos jokin seuraavista ehdoista koskee PDF-tiedostoa, sitä ei voi tulostaa.
-
Tiedot (Details)-näytön tietoja ei voida näyttää.
-
Muut merkit kuin laitteen nimi tai IJ Scan Utility näkyvät kentässä Luotu käyttäen: (Created with).
-
-
Muulla kuin Canon IJ Scan Utility -sovelluksella (laitetta tukeva sovellusohjelmisto) luodut PDF-tiedostot eivät ole tulostettavissa, vaikka ne tallennettaisiin Canon IJ Scan Utility -sovelluksella.
-
-
Määritä asetukset tarvittaessa.
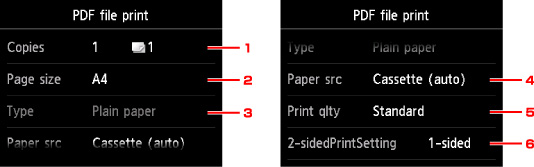
-
Kopiot (Copies)
Määritä kopioiden lukumäärä.
-
Sivukoko (Page size)
Valitse sivukoko käytettävän paperin mukaan.
-
Tyyppi (Type) (Tulostusmateriaali)
Paperityypiksi asetetaan Tavallinen paperi (Plain paper).
-
P.lähde (Paper src) (Paperilähde)
Valitse kasetti, josta paperi syötetään.
Valitsemalla Kasetti (autom.) (Cassette (auto)) laite saa seuraavissa tilanteissa syöttää paperia kasetista 2, jos kasetista 1 loppuu paperi.
-
Kasettiin 1 ja kasettiin 2 on asetettu A4-, Letter- tai Legal-kokoista tavallista paperia.
-
Kasetin asetukset (Cassette settings) -kohdassa Aut.syötön valinta (Auto feed switch) -asetuksena on Kyllä (Yes).
-
-
Laatu (Print qlty) (Tulostuslaatu)
Määritä tulostuslaatu.
-
2-puol.tul.aset. (2-sidedPrintSetting)
Valitse kaksipuolinen tai yksipuolinen tulostus.
Jos valitset Lisäasetukset (Advanced), kun 2-puol. (2-sided) on valittuna, voit määrittää asiakirjan suunnan ja nidontareunan.
 Huomautus
Huomautus-
Kun laitteen nimi tai IJ Scan Utility näkyy Tiedot (Details)-näytön kohdassa Luotu käyttäen: (Created with), voit tulostaa kaksi alkuperäiskappaleen sivua saman arkin eri puolille valitsemalla 2-puol. (2-sided).
-
-
-
Paina väritulostusta varten Väri (Color) -painiketta ja mustavalkotulostusta varten Musta (Black) -painiketta.
Laite aloittaa tulostuksen.
 Huomautus
Huomautus
-
Voit tulostaa enintään 250 sivua kerralla. Jos yrität tulostaa yli 250 sivua PDF-tiedostosta, kosketusnäyttöön tulee ilmoitus PDF-tiedosto sisältää liian monta sivua. Tulostettavan sivumäärän ylittäviä sivuja ei tulosteta. Jatka? (The specified PDF file contains too many pages. The pages exceeding the number of printable pages will not be printed. Continue?). Aloita tulostus napauttamalla Kyllä (Yes). Jos yli 250 sivua on tulostettava PDF-tiedostosta, tulosta ne tietokoneesta.
-
PDF-tiedostosta riippuen kuva voi tulostua 90 astetta kierrettynä.
-
Jos asiakirjan koko on suurempi kuin laitteessa määritetty sivukoko, asiakirja tulostuu pienemmässä koossa. Tässä tapauksessa asiakirjan ohuet viivat eivät ehkä tulostu tai kuvat voivat olla suunnattu väärin.
-
Joidenkin PDF-tiedostojen kohdalla näkyviin voi tulla virheilmoitus ennen tulostamisen alkamista tai tulostuksen aikana.
Lisätietoja on kohdassa Ilmoitus tulee näkyviin.

