Tulostaminen AirPrint-yhteensopivasta laitteesta
Tässä osassa kerrotaan, kuinka AirPrint-toiminnolla tulostetaan langattomasti iPad-, iPhone- ja iPod touch -laitteesta Canon -tulostimelle.
AirPrint-toiminnolla voit tulostaa valokuvia, sähköposteja, verkkosivuja ja asiakirjoja Apple-laitteestasi suoraan tulostimelle ilman ajurin asentamista.

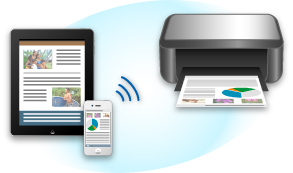
Ympäristön tarkistaminen
Tarkista ensin ympäristösi.
-
AirPrint-käyttöympäristö
AirPrintin käyttö edellyttää jotain seuraavista Apple-laitteista, jossa on uusin iOS-versio:
- iPad (kaikki mallit)
- iPhone (3GS tai uudempi)
- iPod touch (3. sukupolvi tai uudempi).
-
Verkkoympäristö
Apple-laitteen (iPad, iPhone tai iPod touch) ja tämän tulostimen täytyy olla yhteydessä samaan Wi-Fi-verkkoon tai ne on yhdistettävä AP-tilassa.
 Huomautus
Huomautus
- Jos iPadissasi, iPhonessasi tai iPod touchissasi on uusin iOS-versio, sinun ei tarvitse ladata tai asentaa mitään ohjaimia tai lisäohjelmistoja.
AirPrint-tulostaminen
-
Tarkista, että tähän tulostimeen on kytketty virta ja että Apple-laite ja tämä tulostin ovat yhteydessä lähiverkkoon tai yhdistetty AP-tilassa.
-
Avaa valikko napauttamalla Apple-laitteesi toimintokuvaketta.
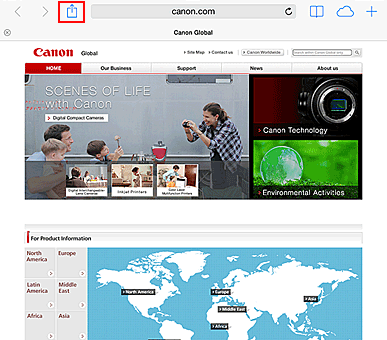
-
Valitse valikosta Tulosta (Print).
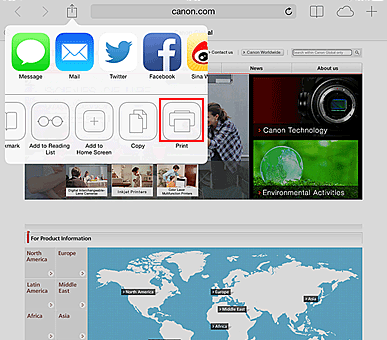
-
Valitse Tulostinasetukset (Printer Options)-valikosta käyttämäsi malli.
 Tärkeää
Tärkeää- Koska jotkin sovellukset eivät tue AirPrintiä, Tulostinasetukset (Printer Options)-valikko ei ehkä ole näkyvissä. Jos sovellus ei anna sinun määrittää tulostusasetuksia, et voi tulostaa kyseisestä sovelluksesta.
 Huomautus
Huomautus- Tulostimen asetukset (Printer Options) voivat vaihdella käytettävän sovelluksen ja mallin mukaan.
-
Kun tulostat tiedostoa, jossa on useita sivuja, esimerkiksi PDF-tiedostoa, valitse Alue (Range) ja napsauta sitten Kaikki sivut (All Pages) -painiketta tai määritä tulostettava sivualue.
-
Jos valittuna on 1 kopio (1 Copy) -asetus, voit valita haluamasi kopiomäärän napsauttamalla painikkeita + ja -.
-
Jos haluat ottaa kaksipuolisen tulostuksen (Duplex Printing) käyttöön, määritä sen asetukseksi Käytössä (On). Jos haluat poistaa sen käytöstä, määritä asetukseksi Ei käytössä (Off).
-
Napauta Tulosta (Print).
Tulostin tulostaa määritettyjen asetusten mukaisesti.
Paperikoko
AirPrint-tulostuksessa paperikoko valitaan automaattisesti Apple-laitteessa käytettävän sovelluksen mukaan sekä sen perusteella, millä alueella AirPrintiä käytetään.
Kun käytät Apple-valokuvasovellusta, oletuspaperikoko on L (Japani) ja 4 x 6 tuumaa tai KG muissa maissa ja muilla alueilla.
Kun tulostat asiakirjoja Apple Safari-sovelluksesta, oletuspaperikoko on Letter (Yhdysvallat) tai A4 (Japani ja Eurooppa).
 Tärkeää
Tärkeää
- Käyttämäsi sovellus saattaa tukea muita paperikokoja.
Tulostustilan tarkistaminen
Äskettäin käytettyjen sovellusten luettelossa näkyy tulostuksen aikana Tulostuskeskus (Print Center) -kuvake, jonka avulla voit tarkistaa tulostuksen edistymisen.
Siirry Moniajo (Multitasking) -tilaan painamalla Apple-laitteen kotipainiketta kaksi kertaa. Pyyhkäise näyttöä oikealle, jotta näkyviin tulee Tulostuskeskus (Print Center) -kuvake ja Tulostusyhteenveto (Print Summary).
Tulostustyön poistaminen
Jos haluat poistaa AirPrint-tulostustyön, voit tehdä sen kahdella tavalla:
- Tulostimesta: Jos tulostimessa on nestekidenäyttö, peruuta tulostustyö käyttöpaneelista.
Jos tulostimessa ei ole nestekidenäyttöä, peruuta tulostustyö painamalla tulostimen Pysäytä (Stop)-painiketta. - Apple-laitteesta: siirry Moniajo (Multitasking) -tilaan painamalla Apple-laitteen kotipainiketta kaksi kertaa ja pyyhkäise sitten näyttöä oikealle. Tuo näkyviin Tulostusyhteenveto (Print Summary) valitsemalla Tulostuskeskus (Print Center) -kuvake. Valitse peruutettava tulostustyö ja valitse sitten Peruuta tulostus (Cancel Printing).
AirPrint-vianmääritys
Jos tulostus ei onnistu, tarkista seuraavat seikat:
-
Tarkista, että tulostimeen on kytketty virta. Jos tulostimeen on kytketty virta, katkaise virta ja kytke se uudelleen ja tarkista, ratkesiko ongelma.
-
Tarkista, että tulostin on yhteydessä lähiverkon kautta samaan aliverkkoon kuin laite, johon iOS on asennettu.
-
Tarkista, että tulostimessa on riittävästi paperia ja mustetta.
-
Jos tulostimessa on nestekidenäyttö, tarkista, ettei nestekidenäytössä näy virheilmoitusta.
Jos ongelma ei ratkea, käynnistä tulostus tietokoneen tulostinajurilla ja tarkista, voidaanko asiakirja tulostaa tulostimella normaalisti.
Jos tulostus ei onnistu, oman mallisi Online-käyttöopas tarjoaa lisätietoja.
 Huomautus
Huomautus
- Kun olet kytkenyt tulostimeen virran, saattaa kestää muutaman minuutin, ennen kuin tulostimen WLAN-yhteys toimii. Tarkista, että tulostin on yhteydessä WLAN-verkkoon, ja kokeile sitten tulostusta.
- Jos tulostimen Bonjour on poistettu käytöstä, AirPrint-palvelua ei voi käyttää. Tarkista tulostimen LAN-asetukset ja ota käyttöön Bonjour.
 Huomautus
Huomautus
- Näissä ohjeissa käytetyt ikkunat saattavat olla erilaisia kuin omassa Apple-tuotteessasi tai -sovelluksessasi näkyvät ikkunat.

