Weiterleiten gescannter Daten auf den Computer mithilfe des Bedienfelds am Gerät
Überprüfen Sie vor Weiterleiten gescannter Daten auf den Computer die folgenden Punkte:
-
Der Scanner-Treiber ist installiert.
Falls der Scanner-Treiber noch nicht installiert ist, installieren Sie ihn von unserer Website.
-
Das Gerät ist ordnungsgemäß an einen Computer angeschlossen.
Vergewissern Sie sich, dass das Gerät ordnungsgemäß an den Computer angeschlossen ist.
Wenn das Gerät in Betrieb ist oder sich der Computer im Energiespar- oder Standby-Modus befindet, dürfen Sie das USB- oder LAN-Kabel weder anschließen noch trennen.
Falls Sie einen Scanvorgang über das Netzwerk durchführen möchten, stellen Sie sicher, dass die erforderlichen Einstellungen vorgenommen wurden.
-
Das Ziel und der Dateiname werden in Canon IJ Scan Utility angegeben.
Sie können das Ziel und den Dateinamen in Canon IJ Scan Utility angeben. Weitere Informationen zu den Einstellungen von Canon IJ Scan Utility finden Sie unter:
-
Wischen Sie über den Bildschirm HOME, und tippen Sie dann auf
 Scannen (Scan).
Scannen (Scan).Der Bildschirm zur Auswahl des Mediums, auf das Sie Daten speichern möchten, wird angezeigt.
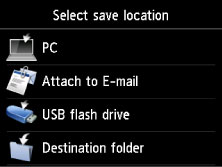
-
Tippen Sie auf
 PC.
PC. -
Tippen Sie auf den Computer, an den Sie die gescannten Daten weiterleiten möchten.
Tippen Sie bei einem über USB angeschlossenen Computer auf Lokal (USB) (Local (USB)). Bei einem Netzwerkdrucker tippen Sie auf den Eintrag für den Computer, an den die gescannten Daten weiterleitet werden sollen.
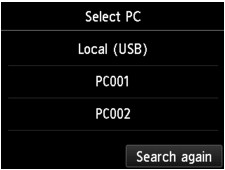
Der Scan-Standby-Bildschirm wird angezeigt.
 Hinweis
Hinweis-
Wenn Sie die gescannten Daten über WSD (eines der unter Windows 8.1, Windows 8, Windows 7 und Windows Vista unterstützten Netzwerkprotokolle) an den Computer senden möchten, wählen Sie unter Geräteeinstellungen (Device settings) in WSD-Einstellung (WSD setting) in Andere Einstellungen (Other settings) in LAN-Einstellungen (LAN settings) für WSD-Scan vom Gerät (WSD scan from this device) die Option Enable aus.
Wenn Sie auf Erneut such. (Search again) tippen, beginnt das Gerät erneut mit der Suche nach den angeschlossenen Computern.
-
-
Legen Sie die Einstellungen nach Bedarf fest.
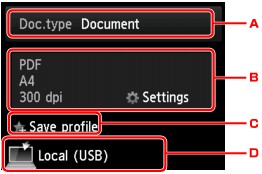
-
Tippen Sie hierauf, um den Dokumenttyp zu wählen.
 Hinweis
Hinweis-
Bei Weiterleitung der gescannten Daten über WSD an den Computer können Sie den Dokumenttyp nicht auswählen.
- Dokument (Document)
-
Scannt das Original auf der Auflagefläche oder im ADF als Dokumentdaten, wobei die unter Scaneinstellg. (Scan settings) angegebenen Einstellungen angewendet werden.
- Foto (Photo)
-
Scannt das Original auf der Auflagefläche als Fotodaten, wobei die unter Scaneinstellg. (Scan settings) angegebenen Einstellungen angewendet werden.
-
-
Tippen Sie hierauf, um den Bildschirm Scaneinstellg. (Scan settings) anzuzeigen.
Detaillierte Informationen zu den Einstellungselementen:
 Vornehmen von Einstellungen zum Scannen über das Bedienfeld am Gerät
Vornehmen von Einstellungen zum Scannen über das Bedienfeld am Gerät -
Tippen Sie hierauf, um die aktuellen Scaneinstellungen als benutzerdefinierte Einstellung zu registrieren.
 Registrieren der bevorzugten Einstellungen (benutzerdefinierte Profile)
Registrieren der bevorzugten Einstellungen (benutzerdefinierte Profile) -
Tippen Sie hierauf, um den Bildschirm für die Zielauswahl zu öffnen.
-
-
Legen Sie das Originaldokument auf die Auflagefläche oder in den ADF.
-
Drücken Sie zum Scannen in Farbe die Taste Farbe (Color) bzw. zum Scannen in Schwarzweiß die Taste Schwarz (Black).
 Hinweis
Hinweis-
Wenn Sie die gescannten Daten über WSD an den Computer weiterleiten, drücken Sie die Taste Farbe (Color).
-
Wenn das Original nicht korrekt ein- bzw. aufgelegt ist, wird auf dem Touchscreen eine Meldung angezeigt. Legen Sie das Original je nach Scaneinstellungen auf die Auflagefläche oder in den ADF.
-
Beim Einlegen des Originals in den ADF:
Das Gerät beginnt mit dem Scanvorgang und die gescannten Daten werden an den Computer gesendet.
-
Beim Auflegen des Originals auf die Auflagefläche:
-
Wenn Sie im Bildschirm für die Scaneinstellungen für Format die Option JPEG oder TIFF auswählen, startet das Gerät den Scanvorgang, und die gescannten Daten werden an den Computer gesendet.
-
Wenn Sie im Bildschirm für die Scaneinstellungen für Format die Option PDF oder Kompakt-PDF (Compact PDF) wählen, wird nach dem Scanvorgang der Bestätigungsbildschirm mit der Frage angezeigt, ob der Scanvorgang fortgesetzt werden soll.
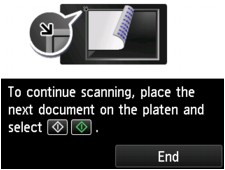
Wenn Sie mit dem Scannen fortfahren möchten, legen Sie das Original auf die Auflagefläche, und starten Sie den Scanvorgang.
Tippen Sie auf Beenden (End), wenn Sie den Scanvorgang abgeschlossen haben. Die gescannten Daten werden an den Computer weitergeleitet.
-
Die gescannten Daten werden entsprechend den Einstellungen in Canon IJ Scan Utility an den Computer weitergeleitet.
Entfernen Sie das Original von der Auflagefläche oder aus dem Vorlagenausgabeschacht erst dann, wenn der Scanvorgang abgeschlossen ist.
-
Wenn Sie Originale mit erweiterten Einstellungen scannen möchten oder wenn Sie die gescannten Bilder bearbeiten oder drucken möchten:
Wenn Sie Originale über einen Computer scannen, können Sie die gescannten Bilder bearbeiten, z. B. durch Optimieren oder Zuschneiden.
Außerdem können Sie gescannte Bilder mit der kompatiblen Anwendungssoftware bearbeiten oder drucken.

