Anzeigen der Vorschau
Wenn im Kopier-Standby-Bildschirm  angezeigt wird, können Sie durch Tippen auf
angezeigt wird, können Sie durch Tippen auf  eine Vorschau des Ausdrucks anzeigen.
eine Vorschau des Ausdrucks anzeigen.
 Wichtig
Wichtig
-
Die Vorschau steht nicht zur Verfügung, wenn Sie das Originaldokument in den ADF legen.
-
In folgenden Fällen wird
 nicht im Kopier-Standby-Bildschirm angezeigt.
nicht im Kopier-Standby-Bildschirm angezeigt.-
wenn Zweiseitg (2-sided) für Zweiseitg Dr.einst. (2-sidedPrintSetting) ausgewählt ist.
-
wenn 2-auf-1-Kopie (2-on-1 copy) oder 4-auf-1-Kopie (4-on-1 copy) für Layout ausgewählt ist.
-
wenn EIN (ON) für Sortieren (Collate) ausgewählt ist.
Wenn eine der obengenannten Einstellungen ausgewählt wurde, können Sie die Anzeige des Vorschaubildschirms festlegen, nachdem das Scannen des Originaldokuments abgeschlossen wurde.
Wenn Zweiseitg (2-sided), 2-auf-1-Kopie (2-on-1 copy) oder 4-auf-1-Kopie (4-on-1 copy) ausgewählt ist und das Original auf die Auflagefläche gelegt wird, kann festgelegt werden, dass der Vorschaubildschirm nach dem vollständigen Scannen des Originaldokuments angezeigt wird.
 Kopieren von zwei Seiten auf eine Seite
Kopieren von zwei Seiten auf eine Seite
-
-
Das Originalbild wird gescannt und ist dann als Vorschaubild zu sehen. Der Vorlagendeckel darf daher erst geöffnet werden, wenn die Vorschau angezeigt wird.
-
Nach Anzeige der Vorschau und vor Beginn des Kopiervorgangs werden die Originale erneut gescannt. Öffnen Sie daher nicht den Vorlagendeckel bzw. entfernen Sie nicht das Original von der Auflagefläche, während Dokument wird gescannt... (Scanning document...) angezeigt wird.
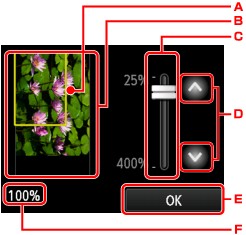
-
Ein Rahmen mit dem ausgewählten Seitenformat wird über dem Bild angezeigt. Das Innere des Rahmens wird gedruckt.
-
Das Original, das auf der Auflagefläche aufgelegt ist, wird angezeigt. Tippen Sie hierauf, um A.Seit.anp. (Fit to page) auszuwählen. Wenn das angezeigte Bild verzerrt ist, lesen Sie unter Auflegen von Originalen nach, wie Sie das Original ordnungsgemäß zurücksetzen können. Zeigen Sie anschließend das Original erneut in der Vorschau an.
-
Die Vergrößerungseinstellung, die beim Anzeigen der Vorschau festgelegt wurde, wird angezeigt. Wenn Sie eine andere Einstellung als A.Seit.anp. (Fit to page) ausgewählt haben, können Sie die Vergrößerungseinstellung durch Ziehen des Reglers auf dem Touchscreen ändern.
-
Tippen Sie auf diese Schaltflächen, um die Vergrößerung anzugeben.
Wenn Sie die Schaltflächen länger berühren, ändert sich die Vergrößerung in 10%-Schritten.
-
Tippen Sie hierauf, um zum Kopier-Standby-Bildschirm zurückzukehren.
-
Die zurzeit eingestellte Vergrößerung wird angezeigt. Tippen Sie hierauf, um A.Seit.anp. (Fit to page) auszuwählen.

