Videresende skannede data til en delt mappe på datamaskinen ved hjelp av Betjeningspanelet på Maskinen
Kontroller følgende før du videresender skannede data i den delte mappen på datamaskinen:
-
Skannerdriveren og Canon Quick Toolbox er installert.
Hvis skannerdriver og Canon Quick Toolbox ikke er installert, installerer du dem fra nettstedet vårt.
-
Maskinen er riktig koblet til datamaskinen via et LAN.
-
Målmappen er angitt i Canon Quick Toolbox.
Du kan angi målmappe i Canon Quick Toolbox. Hvis du vil ha mer informasjon om innstillingene i Canon Quick Toolbox, kan du se:
Følg fremgangsmåten nedenfor for videresende de skannede dataene til en delt mappe på datamaskinen.
-
Velg
 Skann (Scan) på HJEM-skjermbildet.
Skann (Scan) på HJEM-skjermbildet.Skjermbildet der du velger hvilket element som data skal lagres til, vises.
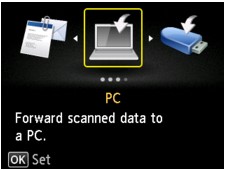
-
Velg
 Målmappe (Destination folder), og trykk deretter på OK-knappen.
Målmappe (Destination folder), og trykk deretter på OK-knappen. Merk
Merk-
Når meldingen om bruksbegrensninger vises, spør administratoren for maskinen du bruker.
Du finner mer informasjon om bruksbegrensninger for maskinen:
-
-
Bruk knappen

 for å velge mappe for lagring av dataene du har skannet, og trykk deretter på OK-knappen.
for å velge mappe for lagring av dataene du har skannet, og trykk deretter på OK-knappen. Merk
Merk-
Når du angir en PIN-kode for en registrert mappe, vises et skjermbilde der du blir bedt om å angi en PIN-kode. Ved å angi PIN-koden kan du tilordne delte mapper som destinasjon.
-
-
Bruk

 -knappen for å velge dokumenttypen.
-knappen for å velge dokumenttypen.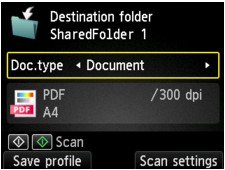
- Dokument (Document)
-
Skanner originalen på glassplaten eller i ADF-en som dokumentdata i henhold til innstillingene som er angitt i Skanneinnst. (Scan settings).
- Bilde (Photo)
-
Skanner originalen på glassplaten som bildedata i henhold til innstillingene som er angitt i Skanneinnst. (Scan settings).
-
Trykk om nødvendig på høyre Funksjon (Function)-knapp for å angi innstillingene.
 Angi elementer for skanning ved å bruke Betjeningspanelet på Maskinen
Angi elementer for skanning ved å bruke Betjeningspanelet på Maskinen Merk
Merk-
Du kan registrere den gjeldende skanneinnstillingen som egendefinert innstilling ved å trykke på den venstre Funksjon (Function)-knappen.
-
-
Trykk på knappen Farge (Color) for å velge fargeskanning eller på Svart (Black) for å velge svart-hvitt-skanning.
 Merk
Merk-
Hvis originalen ikke legges i riktig, vises det en melding på LCD-skjermen. Legg originalen på glassplaten eller i ADF i tråd med skanneinnstillingene.
Hvis du velger PÅ (ON) for Forhåndsvisning (Preview) i skjermbildet for skanneinnstillinger, vises forhåndsvisningsskjermbildet på LCD-skjermen når skanningen er fullført. Trykk på den venstre Funksjon (Function)-knappen for å skanne originalen på nytt. Hvis du velger PDF eller Kompakt PDF (Compact PDF) som Format i skjermbildet for skanneinnstillinger, kan du rotere skannebildet i forhåndsvisningsskjermbildet ved å trykke på høyre Funksjon (Function)-knapp. Trykk på OK-knappen for å starte lagringen.
-
Hvis du velger JPEG eller Format som i skjermbildet for skanneinnstillinger:
Maskinen starter å skanne, og de skannede dataene overføres til den delte mappen på datamaskinen.
-
Hvis du velger PDF eller Kompakt PDF (Compact PDF) som Format i skjermbildet for skanneinnstillinger:
Når skanningen er fullført, vises et bekreftelsesskjermbilde der du blir spurt om du vil fortsette skanningen.
Hvis du vil fortsette å skanne, legger du originalen på glassplaten og starter skanningen.
Hvis du ikke vil fortsette å skanne, trykker du på venstre Funksjon (Function)-knapp. De skannede dataene videresendes til den delte mappen på datamaskinen i en PDF-fil.
Når du skanner originalene fortløpende, kan du overføre opptil 100 sider med bilder i én PDF-fil.
Fjern originalen fra glassplaten eller dokumentleveringssporet når skanningen er fullført.
-
Hvis du legger originalen i ADF:
Maskinen begynner å skanne, og de skannede dataene videresendes til den delte mappen på datamaskinen.
-
Hvis du legger originalen på glassplaten:
-
Hvis du velger JPEG som Format i skjermbildet for skanneinnstillinger, starter maskinen å skanne, og de skannede dataene overføres til datamaskinen.
-
Hvis du velger PDF eller Kompakt PDF (Compact PDF) som Format i skjermbildet for skanneinnstillinger, vises et bekreftelsesskjermbilde hvor du blir spurt om du vil fortsette å skanne etter at skanningen er fullført.
Hvis du vil fortsette å skanne, legger du originalen på glassplaten og starter skanningen.
Hvis du ikke vil fortsette å skanne, trykker du på venstre Funksjon (Function)-knapp. De skannede dataene videresendes til den delte mappen på datamaskinen i en PDF-fil.
-
Skannede data videresendes til den delte mappen på datamaskinen i henhold til innstillingene som er angitt i Canon Quick Toolbox.
Fjern originalen fra glassplaten eller dokumentleveringssporet når skanningen er fullført.
-

