Inoltro dei dati acquisiti alla cartella condivisa del computer utilizzando il pannello dei comandi della macchina
Prima di inoltrare i dati acquisiti alla cartella condivisa del computer, verificare quanto segue:
-
Il driver dello scanner e Canon Quick Toolbox sono stati installati.
Se il driver dello scanner e Canon Quick Toolbox non sono stati installati, installarli dal sito Web di Canon.
-
La macchina è collegata a un computer in modo corretto tramite LAN.
-
La cartella di destinazione viene specificata in Canon Quick Toolbox.
È possibile specificare la cartella di destinazione in Canon Quick Toolbox. Per ulteriori informazioni sulle impostazioni di Canon Quick Toolbox:
Attenersi alla seguente procedura per inoltrare alla cartella condivisa del computer i dati acquisiti.
-
Selezionare
 Scansione (Scan) nella schermata HOME.
Scansione (Scan) nella schermata HOME. Display LCD e pannello dei comandi
Display LCD e pannello dei comandiViene visualizzata la schermata per selezionare dove salvare i dati.
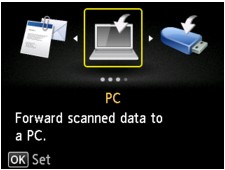
-
Selezionare
 Cartella di destinazione (Destination folder), quindi premere il pulsante OK.
Cartella di destinazione (Destination folder), quindi premere il pulsante OK. Nota
Nota-
Quando viene visualizzato il messaggio che informa dell'avvenuta abilitazione della restrizione dell'operazione, rivolgersi all'amministratore della macchina utilizzata.
Per dettagli sulla restrizione delle operazioni della macchina:
-
-
Utilizzare il pulsante

 per selezionare la cartella in cui salvare i dati acquisiti, quindi premere il pulsante OK.
per selezionare la cartella in cui salvare i dati acquisiti, quindi premere il pulsante OK. Nota
Nota-
Quando si specifica un codice PIN per una cartella registrata, viene visualizzata una schermata che richiede l'inserimento del codice PIN. Immettere il codice PIN per poter assegnare la cartella condivisa come destinazione.
-
-
Premere il pulsante

 per selezionare il tipo di documento.
per selezionare il tipo di documento.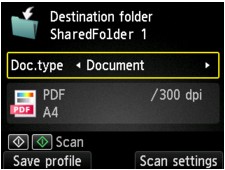
- Documento (Document)
-
Consente di acquisire l'originale sul piano di lettura in vetro o nell'ADF come dati di documento applicando le impostazioni specificate in Imp. scans. (Scan settings).
- Foto (Photo)
-
Consente di acquisire l'originale sul piano di lettura in vetro come dati di foto applicando le impostazioni specificate in Imp. scans. (Scan settings).
-
Premere il pulsante Funzione (Function) destro per specificare le impostazioni in base alle esigenze.
 Impostazione di elementi per la scansione con il Pannello dei comandi della Macchina
Impostazione di elementi per la scansione con il Pannello dei comandi della Macchina Nota
Nota-
Premendo il pulsante Funzione (Function) di sinistra nella schermata di standby di scansione è possibile registrare le impostazioni di scansione correnti come impostazioni personalizzate.
 Registrazione delle impostazioni preferite (profili personalizzati)
Registrazione delle impostazioni preferite (profili personalizzati)
-
-
Caricare il documento originale nel piano di lettura in vetro o nell'ADF.
-
Premere il pulsante Colore (Color) per la scansione a colori o il pulsante Nero (Black) per la scansione in bianco e nero.
 Nota
Nota-
Se l'originale non è caricato correttamente, viene visualizzato un messaggio sul display LCD. Caricare l'originale sul piano di lettura in vetro o nell'ADF in base alle impostazioni di scansione.
Se ATTIV. (ON) è selezionato per Anteprima (Preview) sulla schermata delle impostazioni di scansione, la schermata di anteprima viene visualizzata sull'LCD dopo la scansione. Per ripetere la scansione dell'originale, premere il pulsante Funzione (Function) sinistro. Se si seleziona PDF o PDF compatto (Compact PDF) per Formato (Format) sulla schermata delle impostazioni di scansione, è possibile ruotare l'immagine acquisita sulla schermata di anteprima premendo il pulsante Funzione (Function) destro. Per iniziare il salvataggio, premere il pulsante OK.
-
Se si seleziona JPEG per Formato (Format) nella schermata di impostazione della scansione:
La macchina avvia la scansione e i dati acquisiti vengono inoltrati alla cartella condivisa sul computer.
-
Se si seleziona PDF o da PDF compatto (Compact PDF) per Formato (Format) nella schermata di impostazione della scansione:
Al termine della scansione, viene visualizzata la schermata di conferma in cui viene chiesto se si desidera continuare la scansione.
Se si desidera continuare la scansione, caricare l'originale sul piano di lettura in vetro e avviare la scansione.
Se non si desidera continuare la scansione, premere il pulsante Funzione (Function) sinistro. I dati acquisiti vengono inoltrati alla cartella condivisa del computer in un solo file PDF.
Quando si esegue la scansione degli originali in modo continuativo, è possibile inoltrare fino a 100 pagine di immagini in un file PDF.
Rimuovere l'originale dal piano di lettura in vetro o dallo slot di uscita dei documenti al termine della scansione.
-
Se si carica l'originale nell'ADF:
La macchina avvia la scansione e i dati acquisiti vengono inoltrati alla cartella condivisa del computer.
-
Se si carica l'originale sul piano di lettura in vetro:
-
Se si seleziona JPEG per Formato (Format) nella schermata di impostazione della scansione, la macchina avvia la scansione e i dati acquisiti vengono salvati nella cartella condivisa sul computer.
-
Se nella schermata di impostazione della scansione si seleziona la voce PDF o PDF compatto (Compact PDF) per Formato (Format), viene visualizzata la schermata di conferma nella quale viene richiesto se si desidera continuare la scansione.
Se si desidera continuare la scansione, caricare l'originale sul piano di lettura in vetro e avviare la scansione.
Se non si desidera continuare la scansione, premere il pulsante Funzione (Function) sinistro. I dati acquisiti vengono inoltrati alla cartella condivisa del computer in un solo file PDF.
-
I dati acquisiti vengono inoltrati alla cartella condivisa del computer in base alle impostazioni specificate in Canon Quick Toolbox.
Rimuovere l'originale dal piano di lettura in vetro o dallo slot di uscita dei documenti al termine della scansione.
-

