 Papier ist verschmutzt/Bedruckte Oberfläche ist verkratzt
Papier ist verschmutzt/Bedruckte Oberfläche ist verkratzt
 Papier ist verschmutzt
Papier ist verschmutzt
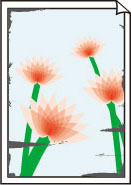 |
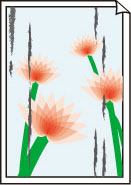 |
|
Die Kanten des Papiers sind verschmutzt |
Bedruckte Oberfläche ist verschmutzt |

 Bedruckte Oberfläche ist verkratzt
Bedruckte Oberfläche ist verkratzt

-
Test 1 Haben Sie die Einstellungen für Papier und Druckqualität überprüft?
-
Test 2 Wird ein geeigneter Papiertyp verwendet?
Überprüfen Sie, ob das verwendete Papier für den Zweck geeignet ist.
-
Test 3 Legen Sie das Papier nach dem Glätten ein.
Wenn Sie Photo Papier Plus,Seiden-Glanz verwenden, legen Sie das Papier ggf. gewellt ein. Wenn Sie das Papier aufrollen, um es zu glätten, kann dies Risse auf der Papieroberfläche verursachen, die die Druckqualität beeinträchtigen.
Legen Sie nicht verwendetes Papier zurück in das Paket, und bewahren Sie es auf einer ebenen Oberfläche auf.
-
Normalpapier
Drehen Sie das Papier um, und legen Sie es zum Bedrucken anders herum ein.
-
Bei anderen Papiersorten
Wenn die Wellung des Papiers an den vier Ecken mehr als 3 mm / 0,1 Zoll (A) in der Höhe beträgt, kann das Papier möglicherweise verschmutzt oder nicht korrekt eingezogen werden. Führen Sie in diesen Fällen die unten beschriebenen Schritte durch, um die Wellung des Papiers zu beheben.
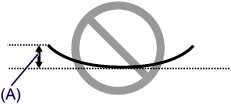
-
Rollen Sie das Papier wie unten dargestellt in die der Wellung entgegengesetzte Richtung.
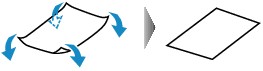
-
Prüfen Sie, ob das Papier nun eben ist.
Wir empfehlen, das auf diese Weise geglättete Papier blattweise zu bedrucken.
-
 Hinweis
Hinweis-
Je nach verwendetem Medientyp wird das Papier möglicherweise verschmutzt, oder es wird möglicherweise nicht richtig eingezogen, auch wenn es nicht nach innen abgeknickt ist. Führen Sie in diesen Fällen die unten beschriebenen Schritte durch, um das Papier vor dem Drucken auf eine Wellung von weniger als 3 mm / 0,1 Zoll (B) in der Höhe nach außen zu biegen. Dadurch wird möglicherweise das Druckergebnis verbessert.
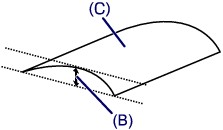
(C) Zu bedruckende Seite
Wir empfehlen, das auf diese Weise geglättete Papier blattweise zu bedrucken.
-
-
Test 4 Passen Sie die Einstellung zum Verhindern von Papierabrieb an.
Durch Festlegen der Einstellung zum Verhindern von Papierabrieb wird der Abstand zwischen Druckkopf und eingelegtem Papier vergrößert. Wenn die Druckoberfläche auch bei korrekt eingestelltem Medientyp Abrieb aufweist, aktivieren Sie die Einstellung zum Verhindern von Papierabrieb über das Bedienfeld am Gerät oder über den Computer.
Durch Anwenden der Einstellung zum Verhindern von Papierabrieb kann möglicherweise die Druckgeschwindigkeit abnehmen.
* Deaktivieren Sie die Einstellung zum Verhindern von Papierabrieb, sobald der Druckvorgang abgeschlossen ist. Andernfalls ist diese Einstellung bei allen folgenden Druckaufträgen aktiviert.
-
So legen Sie Einstellungen über das Bedienfeld fest
Drücken Sie die Taste HOME, wählen Sie Einrichtg (Setup), Geräteeinstellungen (Device settings) und Druckeinstellungen (Print settings) in dieser Reihenfolge, und setzen Sie Papierabrieb verhindern (Prevent paper abrasion) auf EIN (ON).
-
So legen Sie Einstellungen über den Computer fest
Wählen Sie im Popupmenü des Canon IJ Printer Utility die Option Benutzerdefinierte Einstellungen (Custom Settings) aus, aktivieren Sie das Kontrollkästchen Papierabrieb verhindern (Prevent paper abrasion), und klicken Sie dann auf Übernehmen (Apply).
Informationen zum Öffnen des Canon IJ Printer Utility finden Sie unter Öffnen des Canon IJ Printer Utility.
-
-
Test 5 Falls die Intensität hoch eingestellt ist, verringern Sie die Einstellung für Intensität, und starten Sie einen neuen Druckvorgang.
Wenn Sie Normalpapier zum Drucken von Bildern mit hoher Intensität verwenden, nimmt das Papier unter Umständen zu viel Tinte auf und wellt sich, was zu Papierabrieb führt.
-
Beim Drucken über den Computer
Verringern Sie die im Druckertreiber eingestellte Intensität und starten Sie einen neuen Druckvorgang.
-
Öffnen Sie das Dialogfeld "Drucken".
-
Wählen Sie im Popupmenü die Option Farboptionen (Color Options) aus.
-
Ziehen Sie den Schieberegler Intensität (Intensity) zum Festlegen der Intensität.
-
-
Beim Kopieren
-
-
Test 6 Wurde außerhalb des empfohlenen Druckbereichs gedruckt?
Beim Drucken außerhalb des empfohlenen Druckbereichs des Druckpapiers kann die untere Kante des Papiers durch Tinte verschmutzt werden.
Formatieren Sie Ihr Originaldokument in der Anwendung neu.
-
Test 7 Ist die Auflagefläche oder das Glas des ADFs verschmutzt?
Reinigen Sie die Auflagefläche oder das Glas des ADF.
 Reinigen der Auflagefläche und des Vorlagendeckels
Reinigen der Auflagefläche und des Vorlagendeckels Hinweis
Hinweis-
Wenn das Glas des ADF verschmutzt ist, erscheinen schwarze Streifen auf dem Papier, wie unten gezeigt.
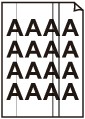
-
-
Test 8 Ist die Papiereinzugwalze verschmutzt?
Reinigen Sie die Papiereinzugwalze.
 Reinigen der Papiereinzugwalze
Reinigen der Papiereinzugwalze Hinweis
Hinweis-
Führen Sie die Reinigung nur durch, wenn sie erforderlich ist, da sich die Papiereinzugwalze beim Reinigen abnutzt.
-
-
Test 9 Ist das Innere des Geräts verschmutzt?
Beim Duplexdruck wird das Innere des Geräts möglicherweise durch Tinte verschmutzt. Dadurch wird der Ausdruck verschmiert.
Führen Sie eine Bodenplattenreinigung durch, um das Innere des Geräts zu reinigen.
 Reinigen des Geräteinneren (Bodenplattenreinigung)
Reinigen des Geräteinneren (Bodenplattenreinigung) Hinweis
Hinweis-
Um eine Verschmutzung des Geräteinnenraums zu vermeiden, stellen Sie das richtige Papierformat ein.
-
-
Test 10 Stellen Sie eine längere Dauer für das Trocknen der Druckoberfläche ein.
Somit wird ausreichend Zeit für das Trocknen der Druckoberfläche eingeräumt, wodurch ein Verschmieren und Verkratzen des Papiers verhindert wird.
-
Stellen Sie sicher, dass das Gerät eingeschaltet ist.
-
Öffnen Sie das Canon IJ Printer Utility.
-
Wählen Sie im Popupmenü die Option Benutzerdefinierte Einstellungen (Custom Settings) aus.
-
Ziehen Sie den Schieberegler unter Wartezeit für Tintentrocknung: (Ink Drying Wait Time:) zur Einstellung der Wartezeit, und klicken Sie dann auf Übernehmen (Apply).
-
Bestätigen Sie die Meldung und klicken Sie auf OK.
-

