용지가 지저분한 경우/인쇄된 표면이 긁힌 경우
 용지가 지저분한 경우
용지가 지저분한 경우
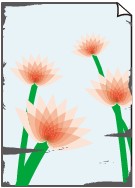 |
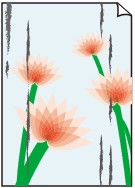 |
|
용지의 가장자리가 지저분한 경우 |
인쇄된 표면이 지저분한 경우 |

 인쇄된 표면이 긁힌 경우
인쇄된 표면이 긁힌 경우
-
확인 1 용지 및 인쇄 품질 설정을 확인하였습니까?
-
확인 2 적절한 용지 종류를 사용했습니까?
인쇄 용지가 인쇄 목적에 적합한지 확인합니다.
-
확인 3 말린 용지를 편 후 로드하십시오.
사용하지 않는 용지는 포장에 다시 넣고 평평한 곳에 놓을 것을 권장합니다.
-
보통 용지의 경우
용지를 뒤집어 다시 로드하여 다른 면에 인쇄합니다.
뒷면 트레이에 로드된 용지를 장기간 놓아두면 용지가 말릴 수 있습니다. 이런 경우에는 다른 면을 위로 향하게 하여 용지를 로드하십시오. 이는 문제를 해결할 수 있습니다.
-
다른 용지의 경우
용지 네 모서리의 말린 높이가 3mm/0.1in(A) 이상이면 용지가 어지러워지거나 올바르게 공급되지 않을 수 있습니다. 이런 경우에는 아래에서 설명한 절차에 따라 말린 용지를 교정합니다.
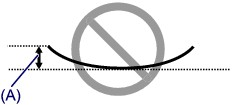
-
아래의 보기와 같이 용지를 말린 부분의 반대 방향으로 말아 줍니다.
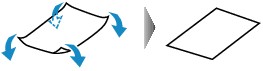
-
용지가 펴졌는지 확인합니다.
구부려 편 용지는 한 번에 한 장씩 인쇄할 것을 권장합니다.
-
 참고
참고-
용지 종류에 따라 용지가 안으로 말리지 않았더라도 용지는 얼룩이 생기거나 올바르게 공급되지 않을 수 있습니다. 이런 경우에는 아래에서 설명한 절차에 따라 인쇄하기 전에 용지를 바깥쪽으로 3mm/0.1in(B) 이내의 높이로 마십시오. 이렇게 하면 인쇄 결과를 향상시킬 수 있습니다.
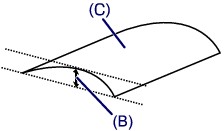
(C) 인쇄면
밖으로 말았던 용지는 한 번에 한 장씩 인쇄할 것을 권장합니다.
-
-
확인 4 농도가 높게 설정된 경우, 농도 설정을 낮추고 다시 인쇄해 보십시오.
농도가 높은 이미지를 보통 용지에 인쇄하는 경우, 용지가 너무 많은 잉크를 흡수하여 젖게 되어 용지가 마모될 수 있습니다.
프린터 드라이버에서 농도 설정을 낮추고 다시 인쇄해 보십시오.
-
프린트 대화 상자를 엽니다.
-
팝업 메뉴에서 컬러 옵션(Color Options)을 선택합니다.
-
농도(Intensity) 슬라이드 바를 끌어 농도를 설정합니다.
-
-
확인 5 권장 인쇄 영역을 초과하여 인쇄를 수행했습니까?
인쇄 용지의 권장 인쇄 영역을 초과하여 인쇄할 경우, 용지의 하단 가장자리가 잉크로 얼룩질 수 있습니다.
어플리케이션 소프트웨어에서 원본 문서 크기를 다시 조정합니다.
-
확인 6 평판 유리가 지저분합니까?
평판 유리를 청소합니다.
-
확인 7 용지 공급 롤러가 지저분합니까?
용지 공급 롤러를 청소합니다.
 참고
참고-
용지 공급 롤러 청소는 롤러를 마모시키므로 필요한 경우에만 이 절차를 수행하십시오.
-
-
확인 8 기기 내부가 지저분합니까?
양면 인쇄를 수행할 때 기기 내부가 잉크로 더럽혀져 출력물이 얼룩질 수 있습니다.
밑판 청소를 수행하여 기기 내부를 청소합니다.
 참고
참고-
기기 내부가 더럽혀지는 것을 방지하려면 용지 크기를 올바르게 설정하십시오.
-
-
확인 9 인쇄면 건조 시간을 더 길게 설정하십시오.
이렇게 하면 인쇄면 건조 시간이 충분하여 용지 얼룩과 용지 긁힘이 방지됩니다.
-
기기가 켜져 있는지 확인하십시오.
-
Canon IJ Printer Utility를 엽니다.
-
팝업 메뉴에서 사용자 정의 설정(Custom Settings)을 선택합니다.
-
잉크 건조 대기 시간:(Ink Drying Wait Time:) 슬라이드 바를 끌어 대기 시간을 설정한 다음 적용(Apply)을 클릭합니다.
-
메시지를 확인하고 승인(OK)을 클릭합니다.
-


