パソコンでディスクレーベルを印刷する
My Image Garden(マイ・イメージ・ガーデン)を使って、プリンタブルディスクに写真を印刷する方法を説明します。
 重要
重要
- プリンタブルディスクのセットを促すメッセージが表示されるまでは、ディスクトレイはセットしないでください。動作中にディスクトレイをセットするとプリンターを損傷するおそれがあります。
-
Quick Menu(クイック・メニュー)のMy Image Gardenアイコン(A)をクリックする
[ガイドメニュー]画面が表示されます。
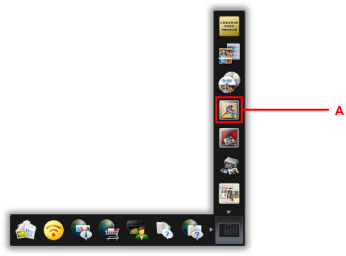
 参考
参考- 表示されるアイコンの数や種類は、ご使用の地域、設定しているプリンターやスキャナー、インストールされているアプリケーションソフトによって異なります。
-
[ディスクレーベル]アイコン(B)をクリックする
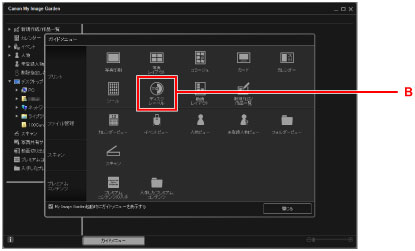
-
テーマや[用紙サイズ]など(C)を設定する
-
[OK](D)をクリックする
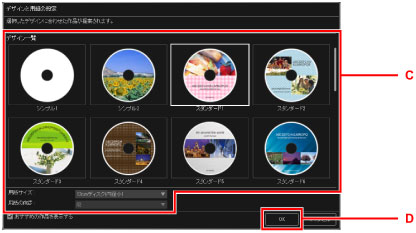
-
ダイアログ画面が表示されたら、[OK]をクリックする
-
[画像の追加](E)をクリックし、ディスクレーベルに印刷したい写真を選ぶ
 参考
参考- 選んだ画像の撮影情報や解析結果によっては、期待したレイアウトにならない場合があります。
-
ディスクレーベル(F)を編集する
背景を変えたり、文字を入れることができます。
-
Windowsをご使用の場合:
-
Mac OSをご使用の場合:
-
-
[印刷](G)をクリックする
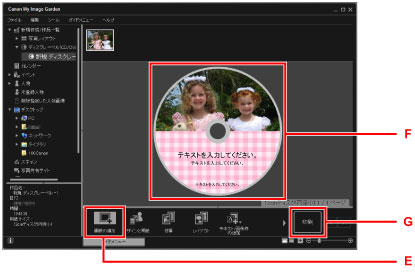
-
印刷部数などを設定する
Windowsをお使いの場合
印刷部数やお使いの製品名などを設定します。
Mac OSをお使いの場合
印刷部数を設定します。
-
印刷を開始する
Windowsをお使いの場合
[印刷]をクリックします。
Mac OSをお使いの場合
[印刷]をクリックします。
プリントダイアログが開いたら、お使いの製品名などを設定して、[プリント]をクリックします。
-
プリンタブルディスクのセットを促すメッセージが表示されたら、操作パネル(H)を開き、ディスクトレイ収納部(I)からディスクトレイを取り出す
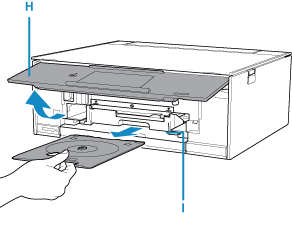
-
印刷面を上にして、プリンタブルディスクをディスクトレイにセットする
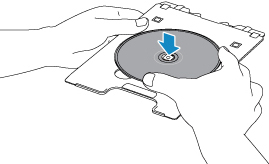
-
ディスクトレイをディスクトレイガイドにセットする
ディスクトレイの矢印(
 )と、ディスクトレイガイドの白い線がほぼ合うところまで、まっすぐ挿入します。
)と、ディスクトレイガイドの白い線がほぼ合うところまで、まっすぐ挿入します。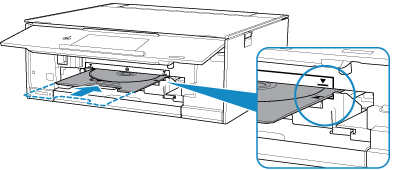
-
印刷を開始する
Windowsをお使いの場合
ダイアログ画面の[印刷開始]をクリックします。
Mac OSをお使いの場合
プリンターのタッチスクリーンで[OK]を選びます。
ディスクトレイが引き込まれ、印刷が開始されます。
印刷が終わったら、ディスクトレイを手前に引いて取り出してください。
 参考
参考
-
My Image Gardenでは、さまざまなレイアウトでディスクレーベルに写真などを印刷することができます。
-
Windowsをご使用の場合:
-
Mac OSをご使用の場合:
-
-
Mac OSでお使いのプリンターが表示されない場合は、My Image GardenのApple AirPrintに関する設定が正しくない可能性があります。正しく設定するには、以下のページでAirPrint対応プリンターについての項目を参照してください。

