パソコンやスマートフォンからGoogle Cloud Printを利用して印刷する
Google Cloud Printを利用して印刷データを送信すると、プリンターは自動的に印刷データを受信して印刷します。
スマートフォン、タブレットまたはパソコンなどからGoogle Cloud Printを利用して印刷するときは、あらかじめ用紙をプリンターにセットしてください。
Google Cloud Printを利用して印刷する方法は以下の2通りあります。
-
インターネットを介して印刷する
プリンターをLAN接続して、インターネットに接続してください。
-
インターネットを介さずに印刷する
プリンターをローカルネットワークに接続する、またはプリンターを無線ダイレクトにしてください。また、プリンターのBonjour設定を有効にしてください。
 参考
参考
- 通信状況によっては、印刷開始まで時間がかかる、または印刷データを受信できない場合があります。
- プリンターを操作しているときやエラーが発生しているなど、プリンターの状態によってはGoogle Cloud Printを利用して印刷している途中で印刷が中止される場合があります。印刷を再開するときはプリンターの状態を確認してから、再度Google Cloud Printを利用して印刷してください。
-
印刷設定について:
- 用紙の種類として普通紙以外を選んだ場合、または用紙のサイズとしてA4サイズ/レターサイズ/B5サイズ/A5サイズ以外を選んだ場合は、両面印刷設定を選んでいても、片面で印刷されます。
- 用紙の種類として普通紙を選んだ場合、または用紙のサイズとしてB5サイズ/A5サイズ/リーガルサイズを選んだ場合は、フチなし印刷設定を選んでいても、フチありで印刷されます。
- 印刷データによっては、印刷イメージと印刷結果が異なる場合があります。
- 印刷指示をする機器によっては、Google Cloud Printを利用して印刷データを送信するときに印刷設定ができない場合があります。
インターネットを介して印刷データを送信する
ここでは、パソコンのGoogle Chromeブラウザーから印刷データを送信する操作について説明します。機器やアプリ、サービスによって、操作は異なります。
 重要
重要
-
インターネットを介して印刷データを送信するときは、プリンターをLAN接続して、インターネットに接続してください。インターネットへの接続料金はお客様のご負担となります。
-
 参考
参考- プリンターの自動電源オン設定を有効にしている場合は、印刷ジョブを受信するとプリンターは自動的に電源がオンになります。
-
パソコンでGoogle Chromeブラウザーを起動する
-
 (Chrome メニュー)から[Chromeにログイン...]を選ぶ
(Chrome メニュー)から[Chromeにログイン...]を選ぶ -
Googleアカウントへログインする
-
 (Chrome メニュー)から[印刷]を選ぶ
(Chrome メニュー)から[印刷]を選ぶ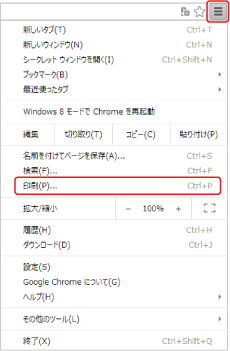
-
[送信先]の[変更]を選ぶ
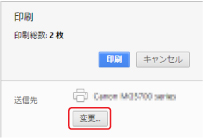
-
[Googleクラウドプリント]で[Canon XK50 series]を選ぶ
-
[印刷]を選ぶ
Google Cloud Printを利用するための準備が整っていて、プリンターの電源が入っていると、プリンターは自動的に印刷データを受信して印刷します。
Google Cloud Printからすぐに印刷したいときには
データの自動受信ができなかったときや、データ送信後すぐに印刷を開始したいときは、手動で問い合わせを行い、印刷を開始することもできます。
以下の手順で、問い合わせを行います。
-
ホーム画面で
 (セットアップ)を選ぶ
(セットアップ)を選ぶ -
 [設定]を選ぶ
[設定]を選ぶ -
 [クラウド印刷開始]を選ぶ
[クラウド印刷開始]を選ぶ 参考
参考-
Google Cloud Printにプリンターを登録していないときは、[クラウド印刷開始]が表示されません。
-
-
[Google Cloud Printから印刷]を選ぶ
問い合わせを行うか確認する画面が表示されます。
-
[はい]を選ぶ
印刷データがある場合は、受信して印刷を開始します。
インターネットを介さずに印刷データを送信する
ここでは、パソコンのGoogle Chromeブラウザーから印刷データを送信する操作について説明します。機器やアプリ、サービスによって、操作は異なります。
 重要
重要
-
プリンターをローカルネットワーク接続する、またはプリンターを無線ダイレクトにしてください。
-
プリンターのBonjour設定を有効にしてください。
-
 参考
参考- プリンターの自動電源オン設定を有効にしている場合は、印刷ジョブを受信するとプリンターは自動的に電源がオンになります。
-
パソコンでGoogle Chromeブラウザーを起動する
-
 (Chrome メニュー)から[Chromeにログイン...]を選ぶ
(Chrome メニュー)から[Chromeにログイン...]を選ぶ -
Googleアカウントへログインする
-
 (Chrome メニュー)から[印刷]を選ぶ
(Chrome メニュー)から[印刷]を選ぶ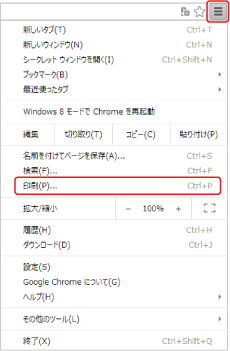
-
[送信先]の[変更]を選ぶ
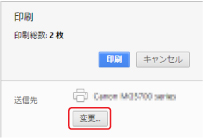
-
[ローカルの送信先]で[Canon XK50 series]を選ぶ
-
[印刷]を選ぶ
Google Cloud Printを利用するための準備が整っていて、プリンターの電源が入っていると、プリンターは自動的に印刷データを受信して印刷します。



