ウェブブラウザーから設定を変更/確認する
スマートフォン、タブレットまたはパソコンを使用し、ウェブブラウザーでプリンターの情報の確認やプリンターの設定変更を行うことができます。
プリンターの情報の確認やプリンターの設定を変更するときは、ウェブブラウザーで[リモートUI]を表示します。
 参考
参考
-
リモートUIとは、ウェブブラウザーを使ってパソコンからプリンターにアクセスし、プリンターの状態の確認や各種設定など、操作パネルと同等の操作を行うためのソフトウェアです。
-
リモートUIは、以下のOSとウェブブラウザーで利用できます。
-
macOS機器
OS:macOS Mojave 10.14.6以上
ブラウザー:Safari 14.0以上
-
Windows機器
OS:Windows 11/Windows 10/Windows 8.1/Windows 7 SP1以上
ブラウザー:Microsoft Edge、Google Chrome、Mozilla Firefox
-
iOS/iPadOS機器
OS:iOS 14.0以降、iPadOS 14.0以降
ブラウザー:標準搭載のブラウザー
-
Android機器
OS:Android 8.0以降
ブラウザー:標準搭載のブラウザー
-
-
プリンターの電源が入っているか確認する
-
リモートUIを開く
-
Windowsをご使用の場合:
-
[スタート]メニューにあるアプリケーションソフト
 を起動する
を起動するアプリケーションソフトが起動します。
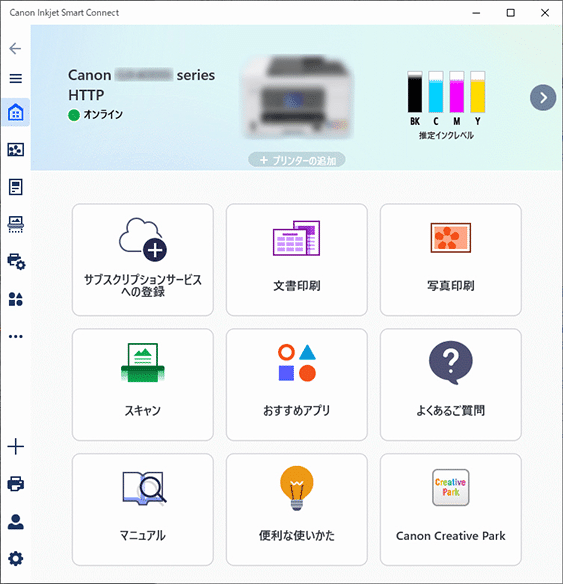
 参考
参考-
アプリケーションソフト
 をインストールしていない場合、以下のページからダウンロードし、パソコンにインストールできます。
をインストールしていない場合、以下のページからダウンロードし、パソコンにインストールできます。
-
-
アプリケーションソフトの[ホーム]画面で左側の
 [プリンターの管理]アイコンをクリックし、メニューの[プリンターの管理]の下側にある[デバイス情報]をクリックする
[プリンターの管理]アイコンをクリックし、メニューの[プリンターの管理]の下側にある[デバイス情報]をクリックする -
[デバイス情報]の画面で中央下側にある[リモートUIを開く]をクリックする
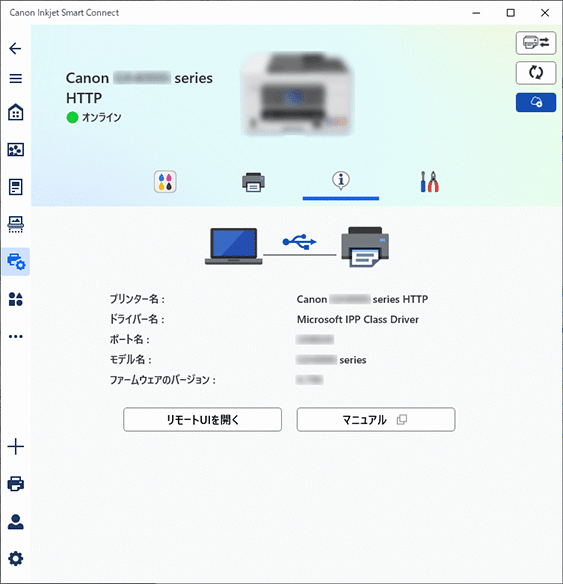
ご使用のパソコンのウェブブラウザーに[リモートUI]が表示されます。
-
-
macOSをご使用の場合:
-
Dock上のアプリケーションソフト
 をクリックする
をクリックするアプリケーションソフトが起動します。
 参考
参考-
画面は上記のWindows版の画面を参照してください。
-
アプリケーションソフト
 をインストールしていない場合、以下のページからダウンロードし、パソコンにインストールできます。
をインストールしていない場合、以下のページからダウンロードし、パソコンにインストールできます。
-
-
アプリケーションソフトの[ホーム]画面で左側の
 [プリンターの管理]アイコンをクリックし、メニューの[プリンターの管理]の下側にある[デバイス情報]をクリックする
[プリンターの管理]アイコンをクリックし、メニューの[プリンターの管理]の下側にある[デバイス情報]をクリックする -
[デバイス情報]の画面で中央下側にある[リモートUIを開く]をクリックする
 参考
参考-
画面は上記のWindows版の画面を参照してください。
ご使用のパソコンのウェブブラウザーに[リモートUI]が表示されます。
-
-
 参考
参考-
スマートフォン/タブレットをご使用の場合、
 を使ってリモートUIを起動します。
を使ってリモートUIを起動します。 はApp StoreやGoogle Playからダウンロードできます。
はApp StoreやGoogle Playからダウンロードできます。
-
-
ご使用のパソコンで初めてリモートUIを表示した場合は、[安全な通信を確保するには]を選ぶ
ルート証明書をダウンロードして、ウェブブラウザーに登録します。
 参考
参考-
いったん、ご使用のスマートフォン、タブレットまたはパソコンでウェブブラウザーにルート証明書を登録すると、次回以降この手順は不要です。
プリンターの操作パネルからすべての設定をリセットした場合は、ルート証明書を再ダウンロードして、ウェブブラウザーに登録し直してください。
-
ルート証明書を登録していないときは、安全な通信ができないことをお知らせする警告が表示される場合があります。その場合、警告を無視してルート証明書をウェブブラウザーに登録してください。
-
-
[ログイン]を選ぶ
パスワード認証画面が表示されます。
-
パスワードを入力する
パスワードの認証が完了すると、利用できるメニューが表示されます。
 重要
重要-
プリンターはご利用開始時から管理者パスワードが設定されています。
-
初めてリモートUIを使用する際に、初期管理者パスワードの変更が必要なモデルもあります。パスワードを変更し、忘れないようにしてください。
-
管理者パスワードは、半角英数字の大文字と小文字で構成されています。パスワードポリシーとセキュリティーポリシーに従って設定してください。
-
管理者パスワードの設定については、「パスワードを設定する」を参照してください。
-
初期管理者パスワードを変更することをお勧めします。
-
-
プリンターの詳細情報の確認や、プリンターの設定を変更する
設定できる項目については、以下を参照してください。
-
プリンターの情報の確認や設定変更が終了したら、[ログアウト]を選ぶ
-
ウェブブラウザーを閉じる
 参考
参考
-
本ウェブページは、機種をまたがる共通ページです。お使いのプリンターの仕様によっては、記載の一部(接続方法やスキャナー/コピーなど)が該当しないことがありますが、ご了承ください。
ご使用のプリンターが搭載している機能については、「製品仕様」でご確認いただけます。
