 用紙の裏面が汚れる
用紙の裏面が汚れる
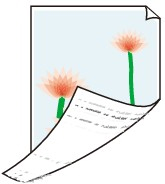

-
チェック1 直前にフチなし印刷や小さなサイズの用紙を印刷していませんか
トップカバーを開いてプラテンを清掃します。
-
チェック2 タッチスクリーンのメニューで[用紙の幅を検知する]が[無効]に設定されている状態で印刷していませんか
[用紙の幅を検知する]が[無効]のまま印刷すると、プラテンが汚れることがあります。
タッチスクリーンのメニューで[用紙の幅を検知する]を[有効]に設定してから、トップカバーおよびインナーカバーを開いてプラテンを清掃します。
[用紙の幅を検知する]を[無効]のまま印刷する場合は、トップカバーおよびインナーカバーを開いてプラテンを清掃してから、ロール紙を手動でプラテン上に送って印刷します。
-
チェック3 プラテン上での用紙の吸着力が弱い可能性があります
タッチスクリーンのメニューで[搬送部の吸着力]を現在の設定値より強く設定します。
-
チェック4 タッチスクリーンのメニューで[フチなし時のはみ出し量]が多くありませんか
はみ出し量が多いとプラテンが汚れることがあります。
タッチスクリーンのメニューで[フチなし時のはみ出し量]を現在の設定よりも少ない方へ設定してください。
-
チェック5 ロールカバーの裏側が汚れていませんか
水を含ませて固く絞った布でロールカバーの裏側の汚れや紙粉をふき取った後、乾いた布で乾ぶきします。
-
チェック6 普通紙を使用している場合、用紙の種類が[普通紙]に設定されていませんか
用紙の種類を速乾性を高めた[普通紙(速乾 弱)]または[普通紙(速乾 強)]に設定します。
-
チェック7 乾きにくい用紙を使用していませんか
タッチスクリーンのメニューで[ページ間で休止する]および[スキャン間で休止する]を現在の設定値より長い時間に設定します。
 参考
参考-
乾きにくい用紙に印刷すると、印刷中に用紙がカールし、排紙口に接触することがあります。
このような場合は、タッチスクリーンのメニューで[スキャン間で休止する]の[インク乾燥待ち時間]と[インク乾燥の対象領域]を設定します。
ただし、印刷に時間がかかるようになります。
-
-
チェック8 クリーニングを実行しましたか
汚れが付いた用紙より幅が広い用紙をセットしてプリンターの内部をクリーニングしてください。1回のクリーニングで改善しない場合は、再度クリーニングを実行してください。
-
チェック9 上面排紙の場合、搬送部カバー内部を清掃しましたか
クリーニングを行ってもインクが付くときは、本製品内部の突起が汚れている場合があります。搬送部カバーを開き、搬送部インナーカバー内部のインク汚れを丁寧にふき取ってください。
-
チェック10 排紙先が上面に設定されていませんか
出力先を前面に切り替えます。出力先の切り替え方法はこちらを参照してください。
前面に出力するときのバスケットの使用方法は、こちらを参照してください。
 参考
参考
-
プラテンが汚れている場合は、トップカバーおよびインナーカバーを開いてプラテンを清掃します。
-
高温多湿の環境で色の濃い部分のある画像を印刷した用紙を巻き取ると、インクが接触面に転写して印刷品質が低下する場合があります。
プリンターの設置環境を変えるか、印刷した用紙をすぐに巻き取らずに、しばらく乾燥させてから巻き取るようにしてください。

