ロール紙をプリンターから取り外す
以下の手順でロール紙をプリンターから取り外します。
 重要
重要
-
ロール紙を取り外す場合は、バスケットが作業の妨げになります。バスケットを使用しているときは、バスケットを収納して備品トレイを閉じてください。
 参考
参考
-
ロール紙を取り外す手順は、上段の給紙口と下段の給紙口で同じです。以降は上段の給紙口からロール紙を取り外す手順を説明します。
-
印刷済みのロール紙をカットする必要がある場合は、プリンターのメニューで[フィード/カット]を選び、任意の位置で用紙をカットします。(「ロール紙のカット方法を設定する」参照)
-
タッチスクリーンのホーム画面で、用紙設定表示部をタップする
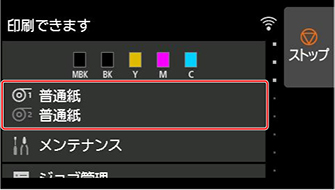
 参考
参考-
ホーム画面が表示されていない場合は、ホームボタンをタップします。
-
-
 のエリアをタップする
のエリアをタップする 参考
参考-
ロール紙2(下段)を取り外す場合は、
 のエリアをタップしてください。
のエリアをタップしてください。
-
-
[用紙の取り外し]をタップする
-
[はい]をタップする
ロール紙が巻き戻されます。
 重要
重要-
操作パネルのメニューで[ロール紙残量管理]を[バーコードで管理]に設定している場合は、ロール紙の先端にバーコードが印刷されます。
バーコードが印刷される前にロール紙を取り出さないでください。 ロール紙の残量を管理できなくなります。(「ロール紙の残量を管理する」参照)
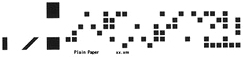
-
-
ロールカバー1を開く

-
両手でロールホルダーを矢印方向に回してロール紙を巻き取る
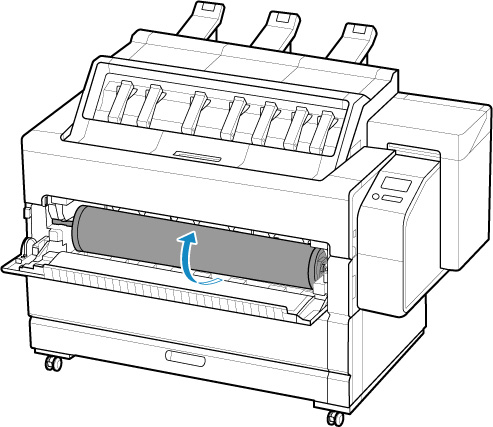
-
ロールホルダーのフランジ(A)を持って、ロールホルダーをプリンター内部から開いたロールカバーの上まで引き出す
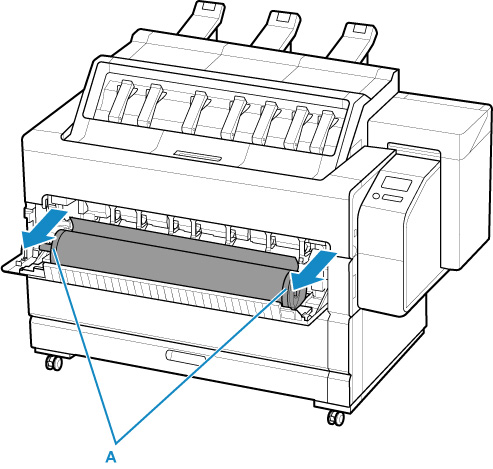
-
ロールホルダーをプリンターから降ろす
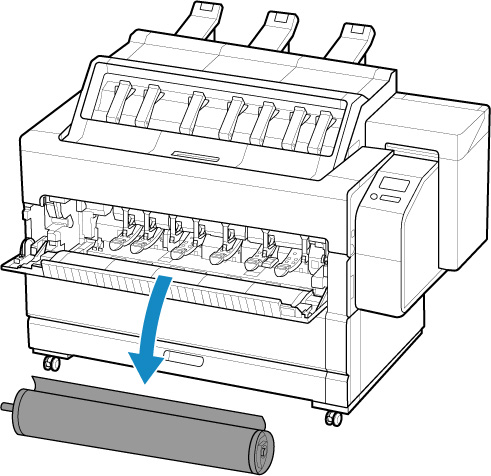
 参考
参考-
ロール紙からロールホルダーを取り外す手順は「ロール紙をロールホルダーから取り外す」を参照してください。
-
-
ロールカバー1を閉じる
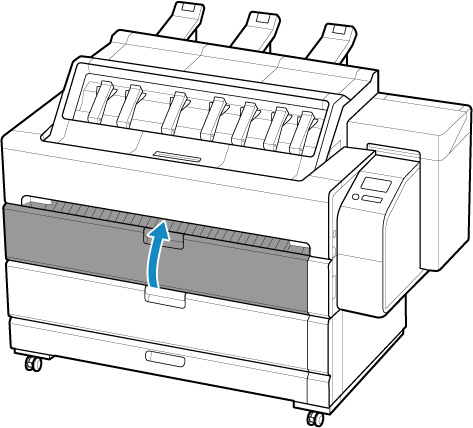
 参考
参考
-
新しく用紙をプリンターに取り付ける場合は、引き続き「ロール紙をプリンターにセットする」を参照してください。

