注册打印机根证书至本地计算机以进行SSL通讯
如果要使用Device Management Console或Accounting Manager等,则在使用SSL加密通讯将打印机连接至计算机时,需要将打印机的根证书注册(导入)到计算机。
注册证书的步骤因操作环境而有所不同。
 重要事项
重要事项
-
如果在使用Windows时通过IPv6连接打印机,则需要使用远程用户界面生成服务器证书。
有关详细资料,请参见生成服务器证书(自签名证书)。
操作步骤可能因操作系统版本而有所不同。
对于Windows 10/Windows 8.1
以下步骤描述了如何在Windows 10/Windows 8.1环境下导入根证书。
-
使用Web浏览器指定打印机的IP地址。
在Web浏览器的地址栏输入打印机的IP地址,然后按Enter键。
出现远程用户界面屏幕。
-
单击为确保通讯安全。
出现为确保通讯安全屏幕。
 注释
注释-
可以从Status Monitor下载证书。
-
打开Status Monitor。
打开打印机的属性,然后在主要上单击Status Monitor。
-
下载证书。
从远程用户界面菜单中选择下载安全证书。
-
-
-
单击下载。
-
选择打开或保存。
-
选择打开。
如果在步骤4中选择了保存,双击已保存的证书。
出现证书屏幕。
-
单击安装证书。
出现证书导入向导屏幕。
-
选择本地计算机。
-
在证书导入向导的启动屏幕上选择本地计算机。
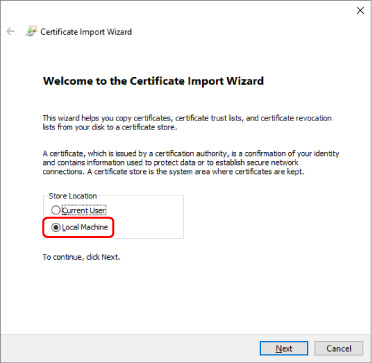
-
单击下一步。
-
在显示的屏幕上单击是。
-
-
在证书存储屏幕上选择将所有的证书放入下列存储。
-
选择受信任根证书颁发机构。
-
单击浏览打开选择证书存储屏幕。
-
从列表中选择受信任根证书颁发机构,然后单击确定。
-
单击证书存储屏幕上的下一步。
-
-
单击完成。
出现正在完成证书导入向导屏幕时,检查设置并单击完成。
对于Windows 7
以下步骤描述了如何在Windows 7环境下导入根证书。
 重要事项
重要事项
-
务必在导入根证书之前创建证书管理单元。
如果导入时没有创建证书管理单元,根证书会注册到本地用户。
创建证书管理单元
-
启动Microsoft Management Console
在开始菜单的搜索程序和文件中输入MMC,然后按Enter键。
-
在显示的屏幕上选择是。
-
从文件菜单中单击添加/删除管理单元。
出现添加或删除管理单元屏幕。
-
添加证书管理单元。
-
从可用的管理单元列表中选择证书,然后单击添加。
-
在证书管理单元屏幕上为该管理单元将始终为下列帐户管理证书选择计算机帐户,然后单击下一步。
-
在选择计算机屏幕上选择本地计算机,然后单击完成。
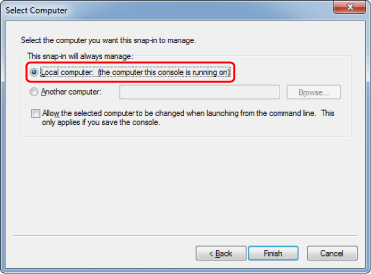
-
在添加或删除管理单元屏幕上单击确定。
-
下载证书
-
使用Web浏览器指定打印机的IP地址。
在Web浏览器的地址栏输入打印机的IP地址,然后按Enter键。
出现远程用户界面屏幕。
-
单击为确保通讯安全。
出现为确保通讯安全屏幕。
 注释
注释-
可以从Status Monitor下载证书。
-
打开Status Monitor。
打开打印机的属性,然后在主要上单击Status Monitor。
-
下载证书。
从远程用户界面菜单中选择下载安全证书。
-
-
-
单击下载。
-
选择保存。
导入证书
-
打开证书导入向导。
-
在左侧窗口中,从控制台根目录的证书中打开受信任的根证书。
-
右键单击证书,然后从所有任务中选择导入。
-
-
指定要导入的证书文件。
-
单击下一步。
-
在文件名上指定要导入的证书文件,然后单击下一步。
-
-
指定证书存储。
-
单击将所有的证书放入下列存储。
-
为证书存储选择受信任根证书颁发机构。
-
-
完成证书导入向导。
-
单击下一步并检查指定的设置。
-
单击完成结束向导。
-
在显示的屏幕上单击确定。
-
检查已导入的证书
确保导入的证书已经注册到计算机。
-
显示证书列表。
在Microsoft Management Console的左侧窗口中,依次选择控制台根目录 -> 证书(本地计算机) -> 受信任根证书颁发机构,并单击证书显示证书列表。
-
检查已注册的证书。
确保已导入证书的名称显示在列表中。
 注释
注释- 确保通过创建当前用户管理单元可以从当前用户中看到已注册的证书。
 注释
注释
- 完成Microsoft Management Console后,会出现一条信息,询问是否保存控制台设置。 如果后面继续应用相同的设置,单击是进行保存。
对于macOS
以下步骤描述了如何在macOS环境下导入根证书。
-
使用Web浏览器指定打印机的IP地址。
在Web浏览器的地址栏输入打印机的IP地址,然后按Enter键。
出现远程用户界面屏幕。
-
单击为确保通讯安全。
出现为确保通讯安全屏幕。
-
单击下载。
将下载根证书。
-
打开下载的证书文件。
完成下载步骤后,屏幕右侧会弹出已下载项目。
双击列表上的已下载证书会启动Keychain 访问,然后出现添加证书屏幕。
 注释
注释- 如果没有弹出已下载项目,单击右侧的显示下载
 按钮。
按钮。 - 单击下载列表右侧的放大镜图标会显示包含证书的文件夹。
- 如果没有弹出已下载项目,单击右侧的显示下载
-
单击添加。
为密钥链上的证书选择目标位置。
单击添加会显示证书信息。
 注释
注释- 可以通过选择与Keychain 访问相同的证书来添加证书。 选择查看证书后检查要添加的证书名称。
-
检查证书。
确保详细信息中显示的证书指纹与打印机的根证书指纹一致。
依次选择设备设置 -> LAN设置 -> 确认LAN设置 -> LAN设置列表或无线LAN设置列表 -> 是,然后检查根证书指纹(SHA-1)或根证书指纹(SHA-256)来检查打印机的根证书指纹。
-
单击总是信任。
如果证书详细信息的指纹与打印机的指纹相匹配,从菜单显示证书信息,或通过双击证书显示证书信息,然后在信任上选择总是信任。
已注册根证书。
 注释
注释- 如果为打印机指定了密码,则可能要求输入密码。

