Menu Operations
The operation panel features a touch screen (A) and buttons (B).
Touch icons on the touch screen's HOME screen to select menus.
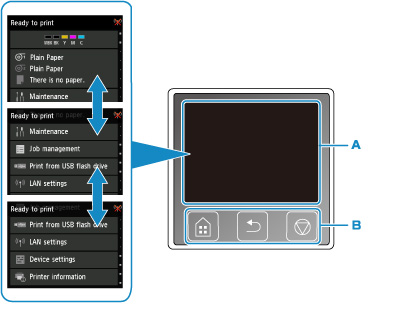
-
Touch screen
-
Buttons on the operation panel
For more on the touch screen operations:
Example of Using Touch Screen
These touch screen operations are available when you print data on a USB flash drive.
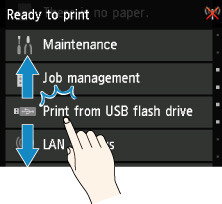
Drag up or down, and then tap an item to select it.
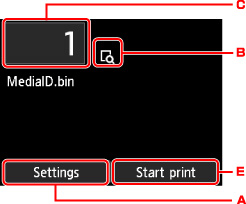
Tapping A displays the print settings menu.
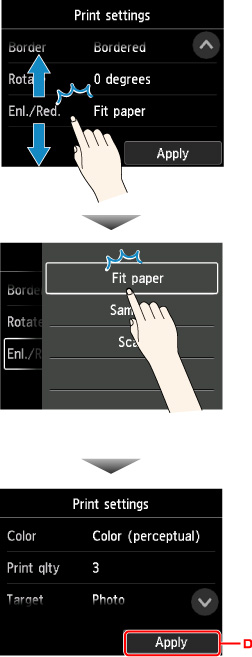
Drag up or down, and then tap an item to select it.
After the list is displayed, tap a setting to select it.
Tap D to confirm the settings.
Tap C to display the screen for selecting the number of copies.
Tap a number to specify the number of copies, and then tap OK.
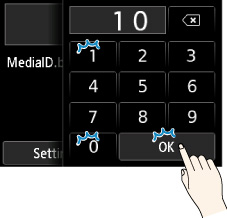
Tap B to display the preview screen.

Touch the Back button to return to the previous screen.

