 Failed to Printer Driver Installation (Windows)
Failed to Printer Driver Installation (Windows)

-
If installation does not start when you insert Setup CD-ROM:
Follow the instructions below to start the installation.
-
Make the following settings.
-
In Windows 10, click Start button > File Explorer, and then click This PC from list on left.
-
In Windows 8.1, select Explorer icon in Taskbar on Desktop, and then select This PC from list on left.
-
In Windows 7, click Start, and then click Computer.
-
-
Double-click the
 CD-ROM icon in the window that appears.
CD-ROM icon in the window that appears.If the contents of the CD-ROM appear, double-click MSETUP4.EXE.
If you cannot install the printer driver with the Setup CD-ROM, install it from the Canon website.
 Note
Note-
If the CD-ROM icon does not appear, try the following:
-
Remove the CD-ROM from your computer and reinsert it.
-
Restart your computer.
If the icon still does not appear, try a different disc and see if it appears. If it does, there is a problem with the Setup CD-ROM. Contact your nearest Canon service center to request a repair.
-
-
-
If you cannot get past the Printer Connection screen:
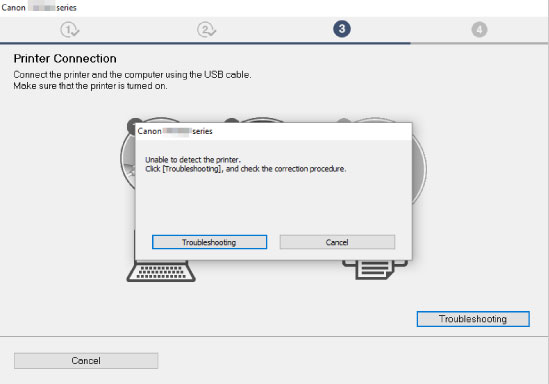
 Cannot Proceed beyond Printer Connection Screen/Connect Cable Screen
Cannot Proceed beyond Printer Connection Screen/Connect Cable Screen -
Other cases:
Reinstall the printer driver.
If the printer driver was not installed correctly, uninstall the printer driver, restart your computer, and then reinstall the printer driver.
 Deleting the Unnecessary Printer Driver
Deleting the Unnecessary Printer DriverReinstall the printer driver with the Setup CD-ROM or install it from the Canon website.
 Note
Note-
If the installer was stopped due to a Windows error, Windows operation may be unstable, and you may not be able to install the drivers. Restart your computer and then reinstall the drivers.
-

